リモートでファイルを転送し、プリントをスタートする方法があるように、SDカードやUSBフラッシュメモリは、最も一般的で信頼性の高い方法です。一般的で便利ではありますが、フラッシュメモリーはそれ自体最も信頼できるものではなく、ストレージが破損したり、明らかな兆候なしに容量がいっぱいになってしまうことがあります。そこで、Original Prusaプリンタ用のメモリーのメンテナンス、フォーマット、購入の方法について、ガイドをまとめました。
SDカードがロックされていないか確認しましょう
SDカードの側面には、ラッチが付いています。SDカードを使用する前に、ラッチが「ロック」の位置になっていないことを確認してください。ロックされている場合、カードにファイルを保存することができず、プリンタもSDカードを開くことができません。
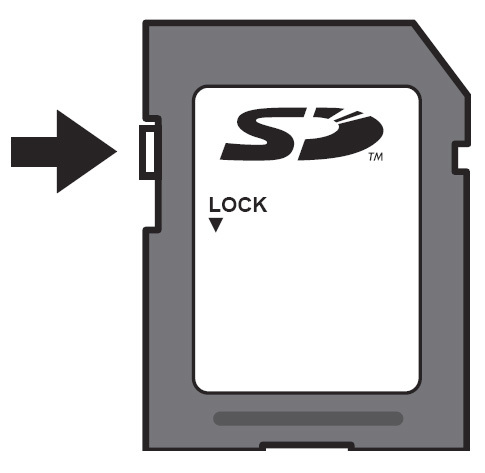
32GBを超える容量の場合
対応する記憶媒体の容量に上限はありませんが、Windows内蔵のフォーマットツールは、32GB以上の記憶媒体をFAT32にフォーマットすることはサポートしていません。弊社プリンタでは現在サポートしていないexFATのオプションが提供されるのみです。Apple社のOSxの各バージョンでも同様の制限があり、正しくフォーマットするためにはサードパーティーのアプリケーションを使用する必要があります。
このようなドライブをフォーマットするには、Rufus、FAT32フォーマット、またはEaseUS Partition Masterなどのサードパーティアプリケーションが必要です。このようなプログラムを使用するときは、誤ってハードディスクなどの間違った記憶媒体をフォーマットしないように注意してください。ただ、Gコードファイルが100MBを超えることはほとんどないため、容量が8~16GBあればほとんどの場合は十分です。
USBドライブ/SDカードをフォーマットする方法
SDカードやUSBドライブの容量がいっぱいになってしまった場合や、ドライブの中身は読めないものの、ドライブ自体はWindowsで認識される場合、ほとんどの場合、ドライブをフォーマットすると解決します。
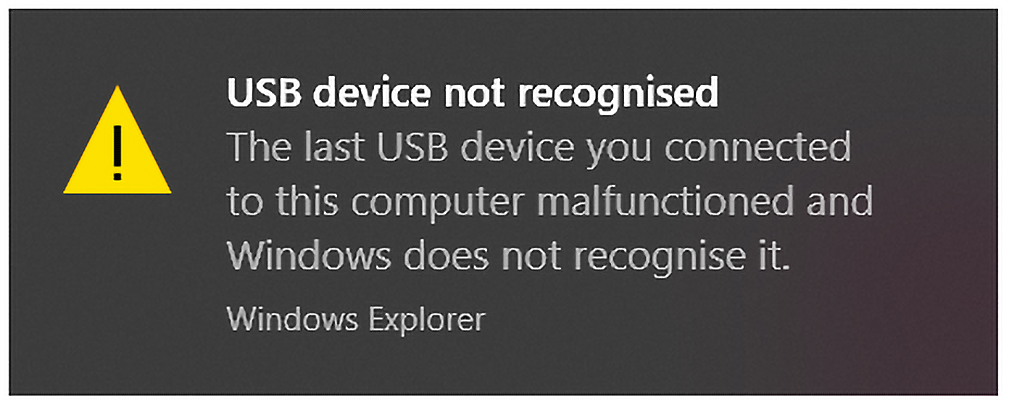
Windowsでのフォーマット方法
Windowsの場合は非常に簡単です。マイコンピュータでUSBドライブまたはSDカードを探し、右クリックして、フォーマットを選択します。
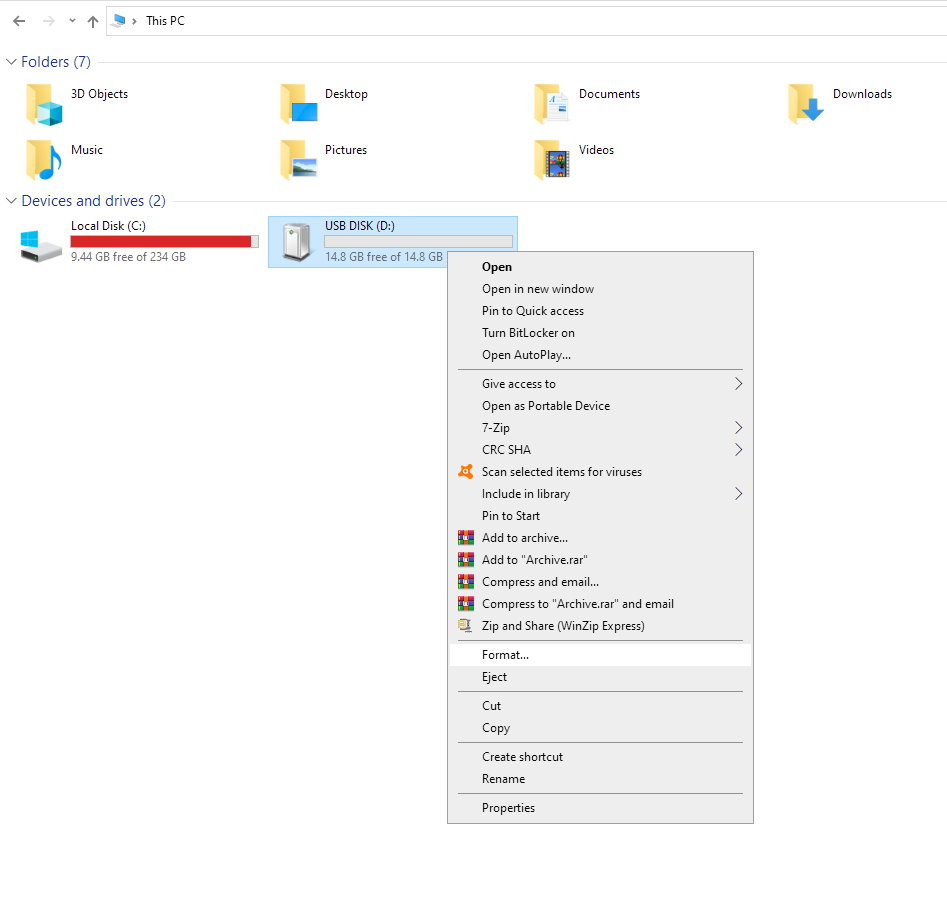
新しく小さなウィンドウがポップアップ表示されます。ほとんどの場合、すべてをデフォルトのままにしておけばよいのですが、最も重要なのは、File SystemがFAT32に設定されていることです。この設定とボリュームラベル(ドライブの名前)を設定してください。Startをクリックすると、数秒でドライブがフォーマットされます。
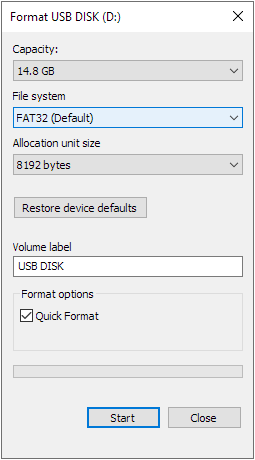
Macでフォーマットする方法
Mac では、もう少し手順が増えますが、それでも非常に簡単です。ここでもファイルシステムとしてFAT32を選びたいところですが、「パーティションスキーム」を変更するオプションもあり、これは常にMBR(マスターブートレコード)であるべきです。
- USBドライブまたはSDカードをMacに接続する。
- 「アプリケーション」→「ユーティリティ」と進み、「ディスクユーティリティ」を起動します。
- 左上のアイコン(緑の矢印)をクリックし、ドロップダウンメニューから「すべてのデバイスを表示」を選択します。
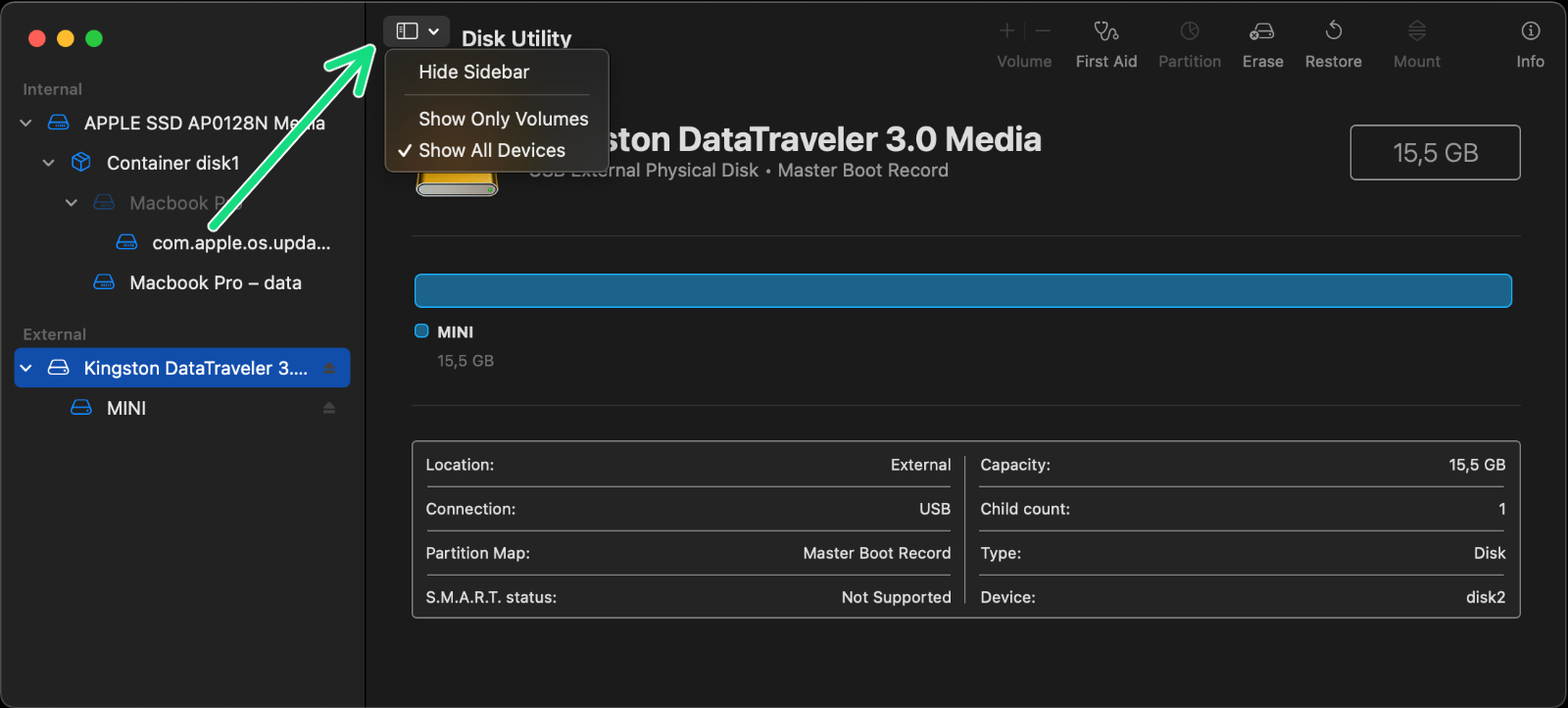
macOS Big Sur 11.6
- サイドバーの「外部」にあるUSBドライブ/SDカードを右クリックします。下にあるパーティションではなく、ドライブの一番上のエントリを選択します。
- ディスクユーティリティツールバー(紫色の矢印)で「消去」を選択します。
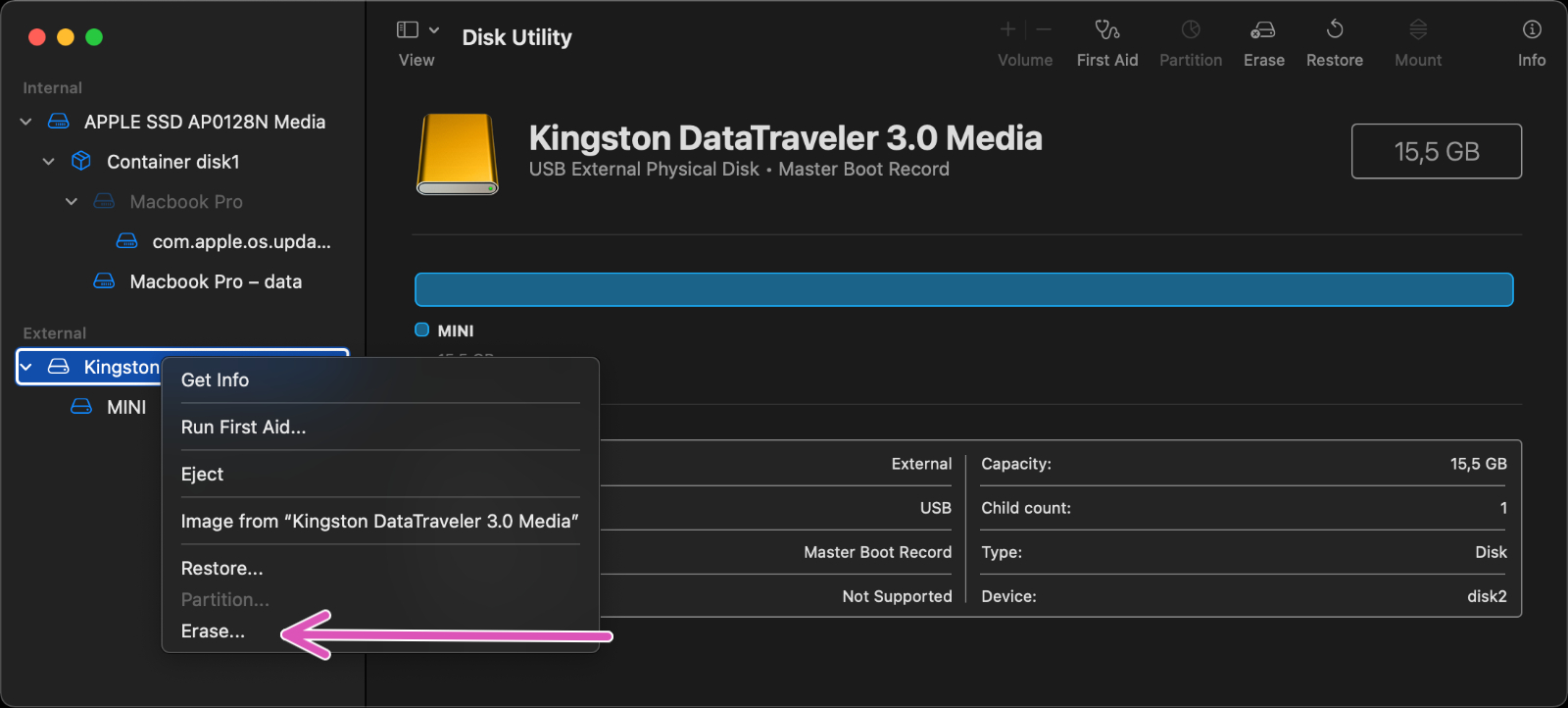
macOS Big Sur 11.6
- フォーマットされたディスクの名前を入力します。
- 「フォーマット」メニューをクリックし、「MS-DOS(FAT)」を選択します。
- "Master Boot Record "になっていることを確認します。
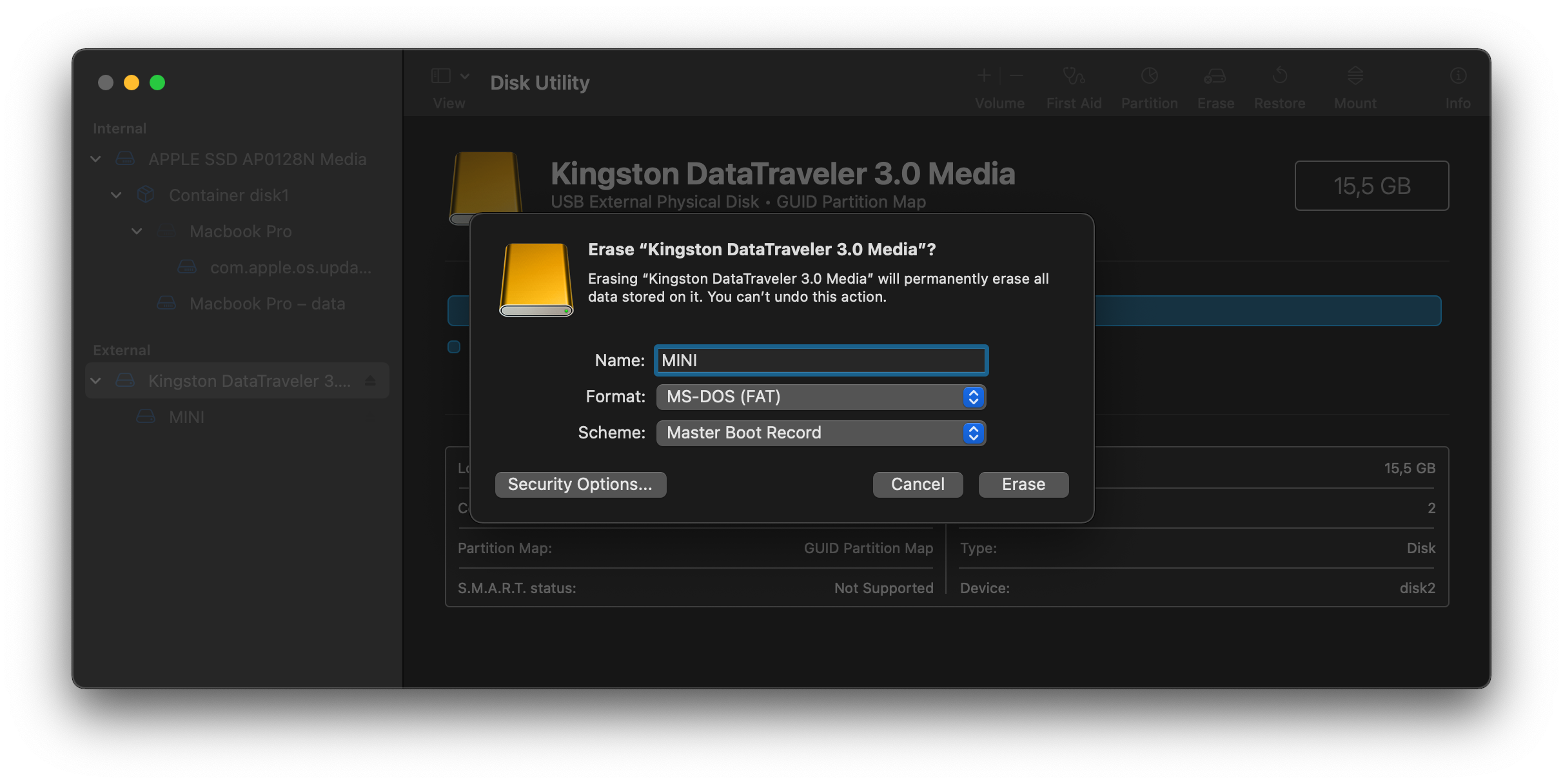
macOS Big Sur 11.6
- 消去をクリックします。
- これでUSBメモリは消去され、正しく再フォーマットされます。