初めてPrusaSlicerを使用してプリント用のgcodeまたはbgcodeを生成する場合、以下の手順に従ってください。
利用可能な機能の詳細については、リンクをクリックしてください。
まず、モデルをインポートする必要があります。PrusaSlicerウィンドウに直接ドラッグアンドドロップするか、上部ツールバーの追加ボタンを使用するか、ファイル - インポートを選択することができます。
サポートされている3Dフォーマットは、STL、STEP、3MF、OBJ、およびAMFです。
インポート後、モデルの向きが正しくない場合があります。その場合は、回転ツール Rを使用して手動でオブジェクトの向きを調整できます。回転軸を選択すると、短いガイドラインを使用して5度単位で回転したり、長いガイドラインを使用して45度単位でスナップしたりできます。
または、面に配置ツールを使用することもできます。これを選択すると、モデルにいくつかの白い平面が表示されます。白い平面をクリックすると、仮想プリントベッドに合わせて配置されます。
プリンターの選択
構成ウィザードで1つのプリンターとノズルサイズのみを選択した場合、すでに正しいプリンターが選択されています。複数のプリンタープロファイルをインポートすることを選択した場合は、右パネルのドロップダウンメニューから使用したいものを選択してください。
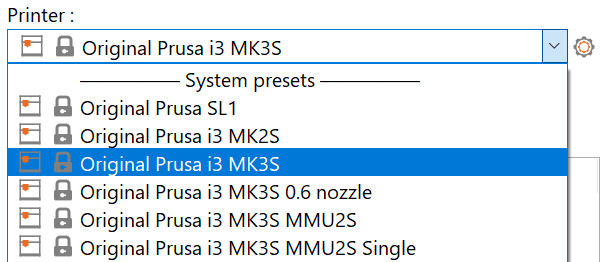
異なる材料には、異なるプリント温度、プリント速度、冷却、およびその他の様々な設定が必要です。幸いなことに、PrusaSlicerには多くの異なる材料のプリセットが付属しているので、右パネルのドロップダウンメニューから1つを選択するだけです。
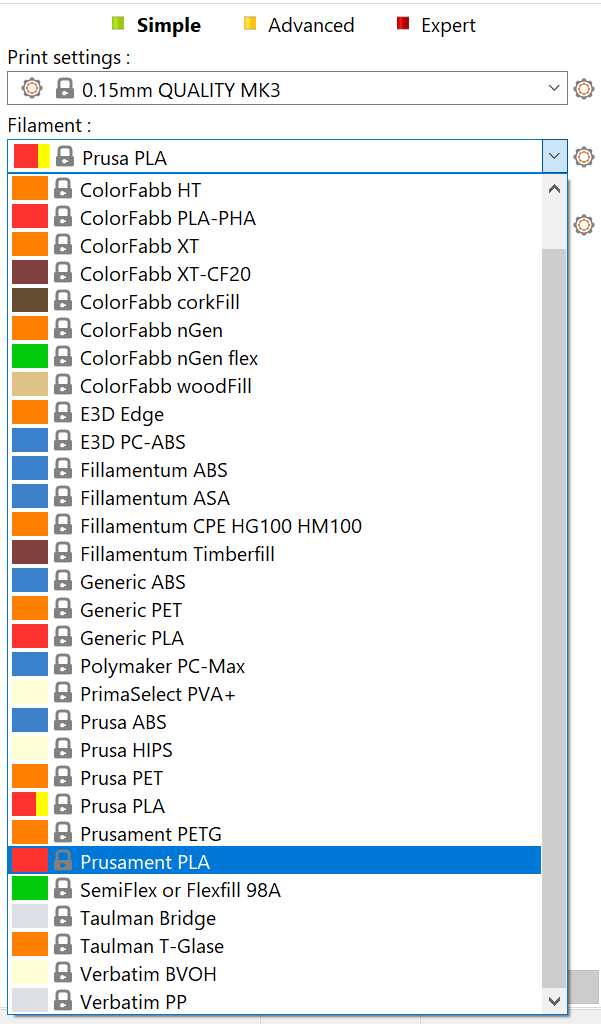
個々のプリントされたレイヤーの高さを調整することで、プリント品質とプリント時間のバランスを取ることができます。PrusaSlicerには選択できる様々なプリントプロファイルがあります。始めるには、0.15mmまたは0.2mmのレイヤーを使用することをお勧めします。これらは非常に良好なプリント品質を適度なプリント時間で提供します。
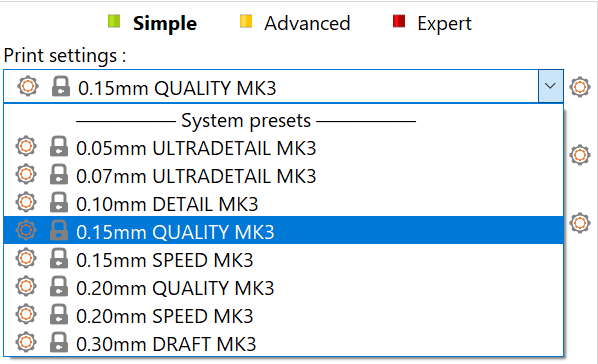
各レイヤーが前のレイヤーの上に乗っているため、空中にプリントされる部分の下にサポート構造をプリントする必要がある場合があります。さらに、非常に急な張り出しを再現するのは困難です。PrusaSlicerはサポートを配置する場所を検出し、自動的に生成することができます。サポートをオンにするには、右パネルのドロップダウンメニューから「サポート:すべての場所」または「サポート:ビルドプレートのみ」を選択します。

サポートが必要なモデル(左)、生成されたサポート付きのモデル(右)
インフィルオブジェクトは通常、完全に中実でもなく、完全に中空でもありません。疎なインフィルパターンを使用してモデルの内部を埋めます。インフィルの主な目的は、上層のための内部サポート構造を提供し、プリントの機械的特性を向上させることです。一方で、通常はプリント時間と材料消費量の両方を削減するために、できるだけ少ないインフィルで済ませたいと考えています。
インフィルの量は右パネルで調整できます。一般的に、15%前後の値がうまく機能します。
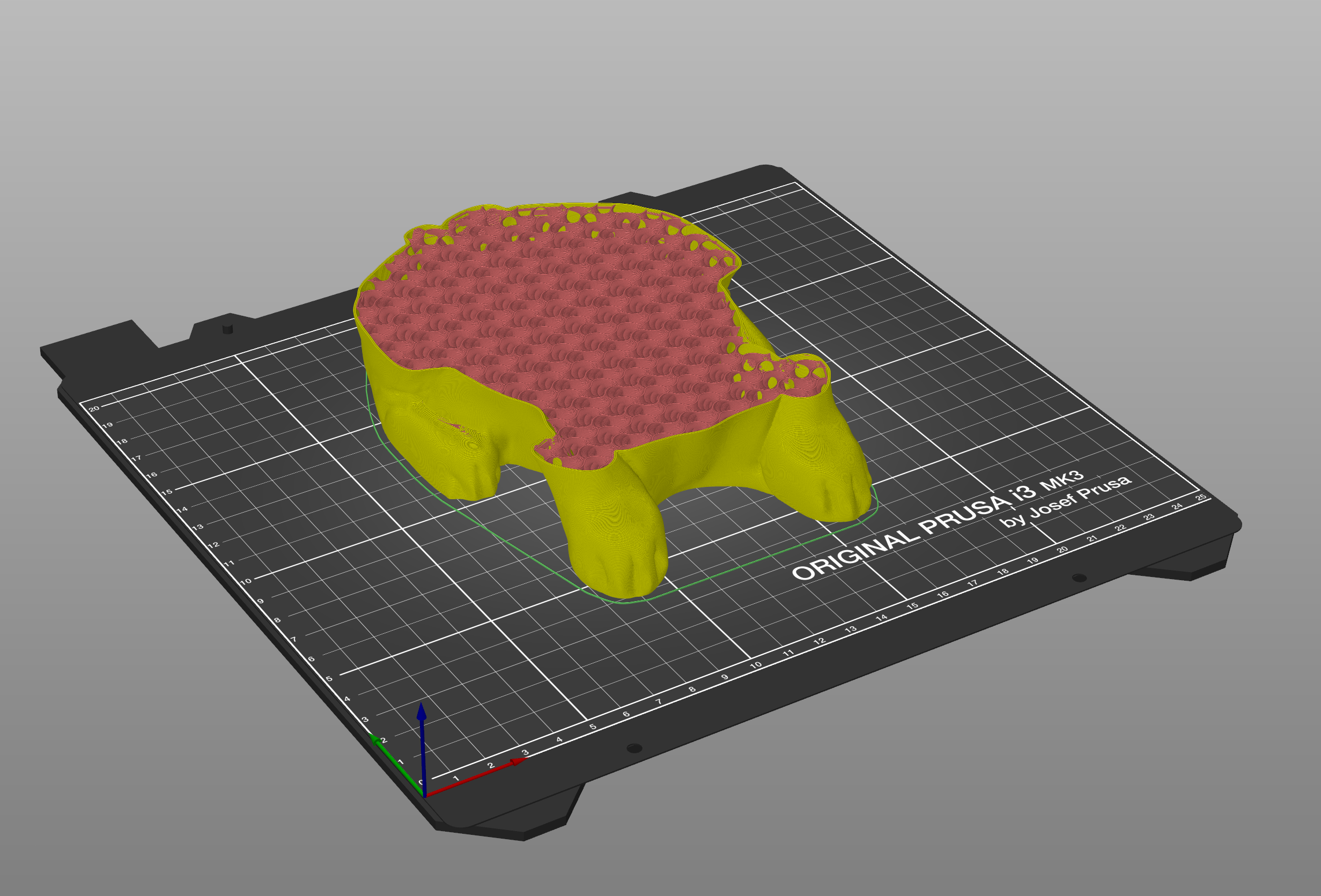
ブリムは、プリントベッドへの接着を増加させ、反りの可能性を減少させるために使用されます。これは、最初のレイヤーの追加のアウトラインをプリントすることで行われ、特に最初のレイヤーの接地面積が非常に小さい場合に有用です。右パネルのチェックボックスでオンにすることができます。プリントが完了すると、通常、ブリムは手で簡単に取り除くことができます。

プリント前のG-codeのプレビュー
プリント前に常にG-codeをプレビューすることは良い習慣です。「今すぐスライス」ボタンをクリックすると、自動的にプレビューモードに切り替わります。または、左下隅の3Dビューとプレビューモードの切り替えを使用するか、TABキーを押すこともできます。右側のスライダーを使用して、プレビューを調整し、個々のレイヤーを検査できます。モデルの全体的な形状をチェックし、3Dオブジェクトと一致していることを確認してください。空中からプリントを開始する部分がある場合は注意が必要で、サポート生成をオンにする必要があります。すべてが問題なければ、G-codeのエクスポートを選択して進めることができます。
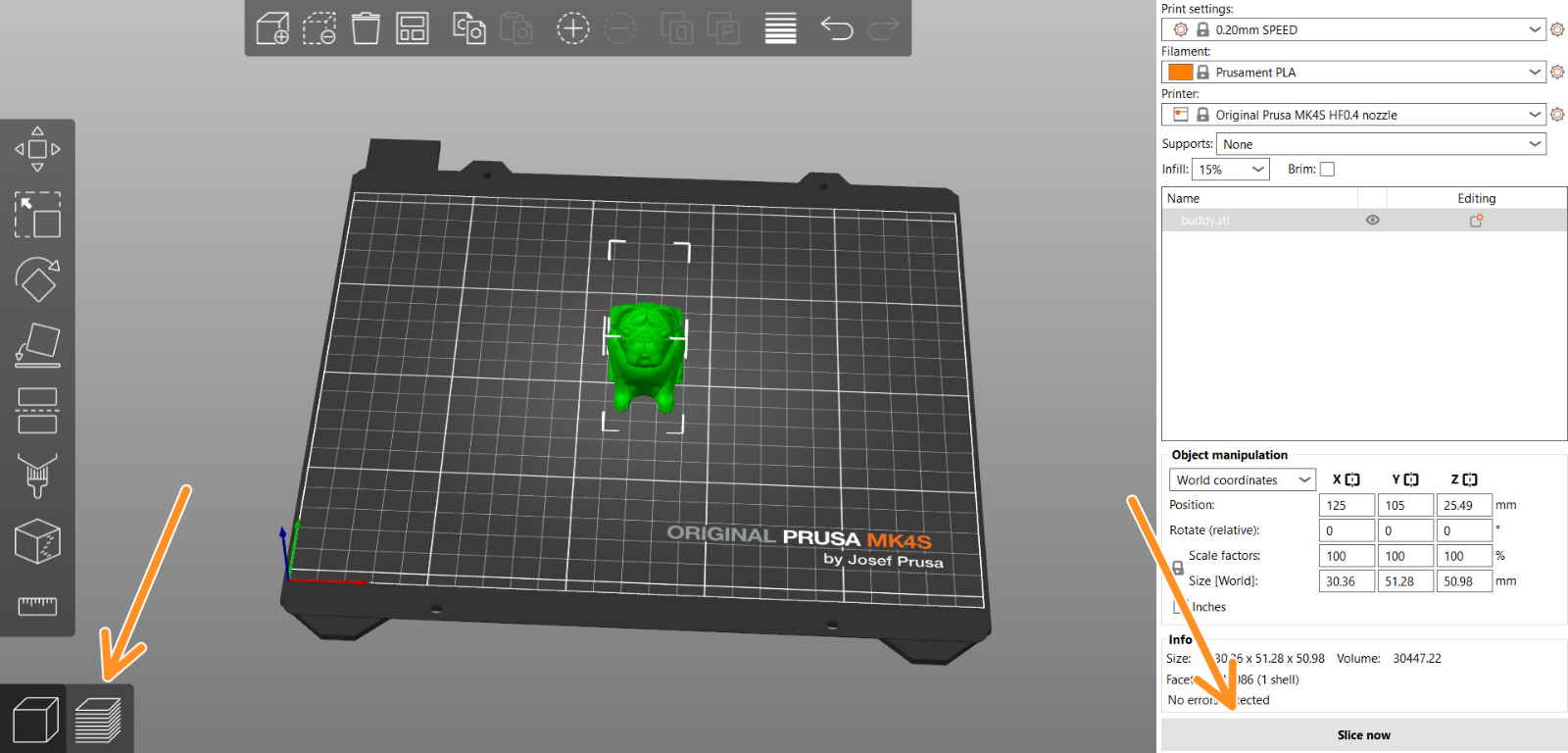
G-codeのエクスポート
PrusaSlicerは、SDカード、USBフラッシュドライブ、またはその他のリムーバブルメディアを挿入すると自動的に検出します。
検出されると、「G-codeのエクスポート」ボタンの横に新しい「SD/USBドライブにエクスポート」ボタンが表示されます(右下隅)。これをクリックすると、SDカードまたはUSBフラッシュドライブのパスで初期化されたファイル保存ダイアログが開きます。
複数のSDカードまたはUSBフラッシュドライブが検出された場合、ファイルダイアログは最後に訪れたリムーバブルメディアで開きます。
G-codeがリムーバブルメディアにエクスポートされると、プレーターの右下に取り出しボタンが表示され、これをクリックするとデバイスを安全に取り外すことができます。
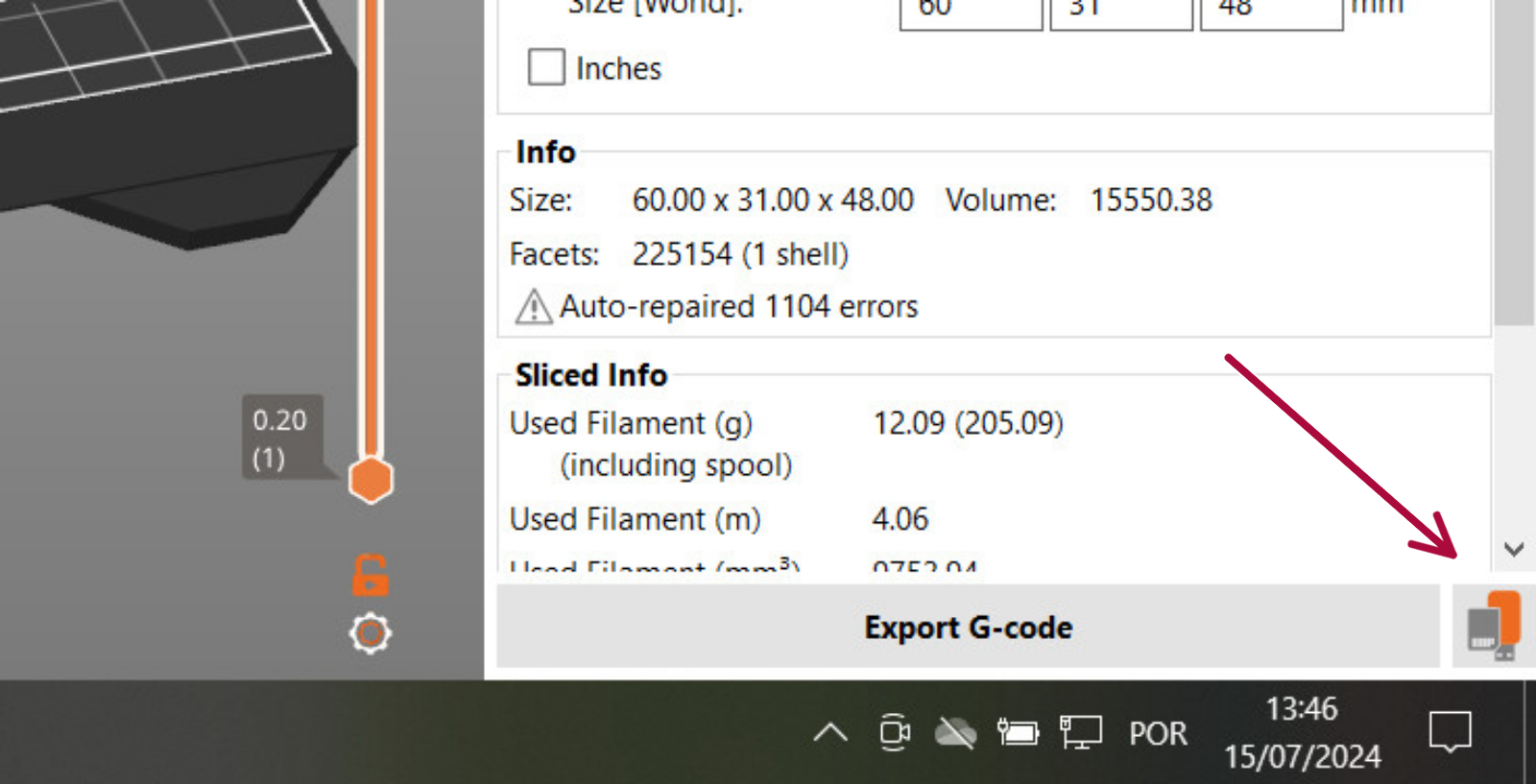 | 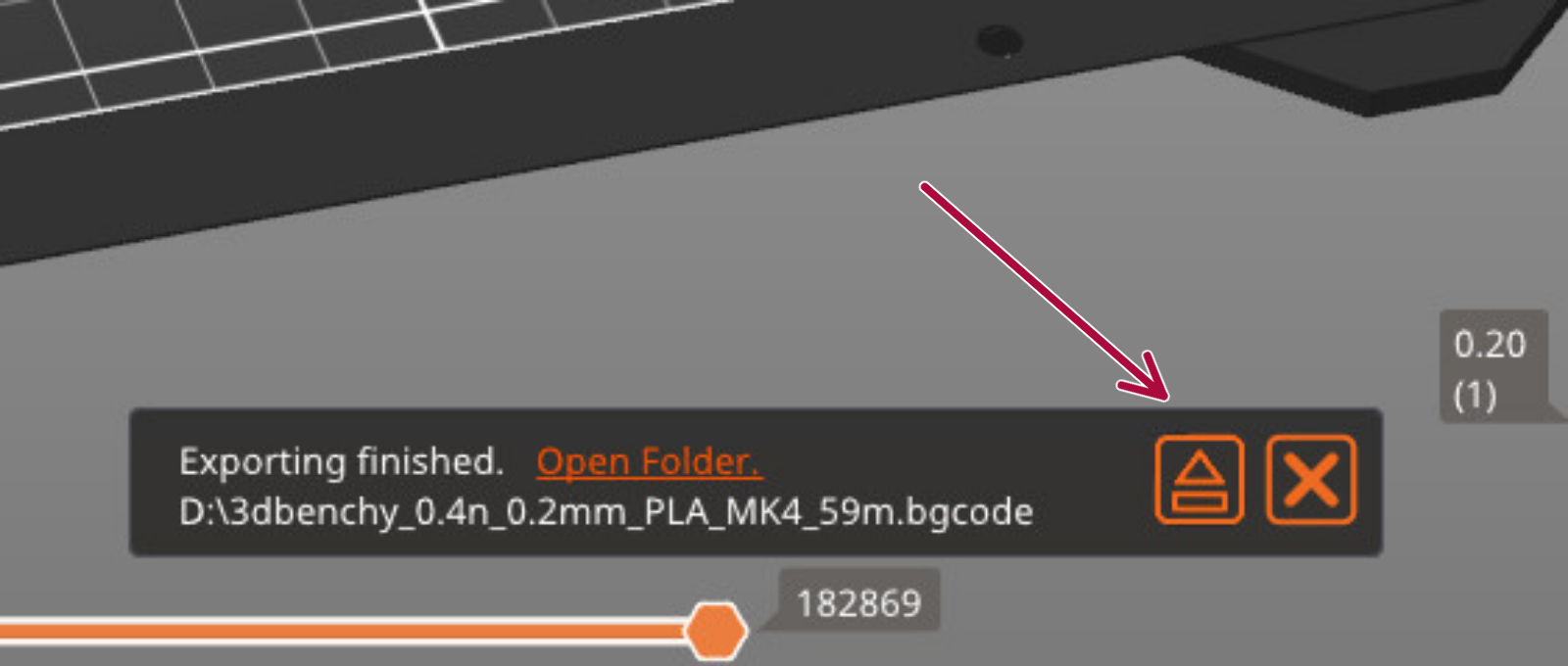 |