設定ウィンドウは、メニュー -> 設定 -> 設定を選択するか、Ctrl + Pを押すことで開くことができます。
設定は、見つけやすさのために複数のタブに分かれています。
一般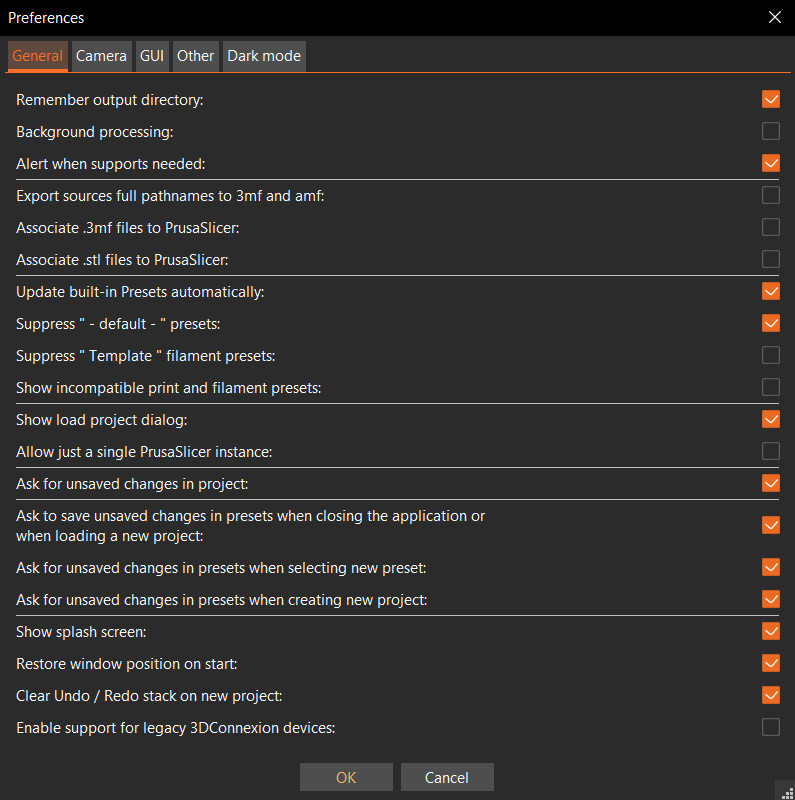
出力ディレクトリを記憶する
デフォルトでオン。有効にすると、PrusaSlicerは入力ファイルが入っているディレクトリではなく、最後に使った出力ディレクトリをプロンプトします。
バックグラウンド処理
デフォルトでは、Gコードの生成はユーザーが「今すぐスライス」ボタンをクリックしたとき、またはプレビューに切り替えた直後に開始されます。バックグラウンド処理を有効にすると、モデルが読み込まれた瞬間からGコードが生成されます。その結果、ほとんどの場合、プレビューに切り替えた後すぐにGコードプレビューやプリント時間の推定値を表示できます。
バックグラウンド処理は、設定とGコードプレビューを頻繁に切り替える場合(例:サポート設定の調整時)に特に便利です。
プラッター上で変化が検出されると(例:モデルの移動、モデルのコピー作成)、関連するGコード部分がバックグラウンドで更新されます。古いSlic3r PEの一部バージョンとは異なり、バックグラウンド処理は現在よりスマートで、計算コストの高いGコード全体の再生成は行いません。ユーザーの操作によって無効化されたスライスステップだけが再計算されます。
サポートが必要な場合に警告
これを有効にすると、PrusaSlicerはスライスされたオブジェクトにサポート(またはブリム)で解決できる問題が検出された場合に警告を出します。例としては、浮いているオブジェクト部品、サポートされていない押し出し、ベッドへの接着力が低い場合などです。
3MFおよびAMFにソースのフルパス名をエクスポート
デフォルトでは、3MFプロジェクトファイルはソースモデルのフルパスを保存しないよう設定されています。これは、ファイルを共有する際に(小さな)セキュリティリスクとなる可能性があるためです。これを有効にすると、ディスクからの再読み込みの機能が、3MFファイルを再び開いたときにもファイルシステム上でモデルを探すプロンプトなしで動作します。詳細はディスクからの再読み込み記事をご覧ください。
.3MFファイルをPrusaSlicerに関連付ける
有効にすると、3MFファイルをデフォルトでPrusaSlicerで開くためのオプションがオペレーティングシステムに追加されます。次に3MFファイルを開こうとしたときに、オペレーティングシステムからプロンプトが表示される可能性が高いです。
.STLファイルをPrusaSlicerに関連付ける
有効にすると、STLファイルをデフォルトでPrusaSlicerで開くためのオプションがオペレーティングシステムに追加されます。次にSTLファイルを開こうとしたときに、オペレーティングシステムからプロンプトが表示される可能性が高いです。
組み込みプリセットを自動で更新する
このオプションを有効にすると、PrusaSlicerはバックグラウンドで組み込みシステムプリセット(プリント、フィラメント、プリンタープロファイル)の更新をダウンロードします。これらの更新は別の一時的な場所にダウンロードされます。新しいプリセット更新が利用可能になると、アプリケーション起動時に提供されます。
スナップショットの保存場所
Windows C: -> Users -> ユーザー名 -> AppData -> Roaming -> PrusaSlicer -> snapshots
Mac “HDD” ▸ Users ▸ ユーザー名 ▸ Library ▸ Application Support ▸ PrusaSlicer ▸ snapshots
Linux ~/.PrusaSlicer/snapshots
Developer builds(アルファ版やベータ版)は安定版とは異なる設定セットを使用します。これにより、安定版に影響を与えずに開発者ビルドを使用できます。これらのスナップショットは対応するアプリケーションデータフォルダ(PrusaSlicer、PrusaSlicer-alpha、PrusaSlicer-beta)に保存されます。
“-default-”プリセットを非表示にする
デフォルトでオン。有効なプリント/フィラメント/プリンタープロファイルが利用可能な場合、“default”空プロファイルはドロップダウンメニューから非表示になります。
“Template”フィラメントプリセットを非表示にする
設定ウィザードおよびサイドバー表示で“Template”フィラメントプリセットを非表示にします。
互換性のないプリントおよびフィラメントプリセットを表示
チェックすると、現在選択されているプリンターと互換性がないとマークされたプリントおよびフィラメントプロファイルも表示されます。
プロジェクトドロップダイアログを表示
3MFプロジェクトファイルをPrusaSlicerにドラッグ&ドロップした場合、有効にすると、モデルだけをロードするか、プリンター/素材/プリントプロファイルも一緒にロードして選択するかを尋ねられます。
PrusaSlicerインスタンスを1つだけ許可
有効にすると、PrusaSlicerのインスタンスは一度に1つだけ実行できます。つまり、PrusaSlicerに関連付けられたファイルを開くと、モデルが現在実行中のPrusaSlicerインスタンスに追加されます。無効にすると、複数のPrusaSlicerインスタンスを完全に独立して同時に実行できます。あまり強くないPC(安価なノートパソコンなど)では、同時に多くのインスタンスを実行すると動作が重くなる場合があります。
プロジェクトの未保存変更を確認
選択すると、アプリケーションを閉じるときや新しいプロジェクトをロードするときに、未保存の変更やプロファイルに対して常にどうするかを尋ねられます。「選択を記憶する」を選択すると、次回以降も自動的に同じアクションが繰り返されます。
プリセットの未保存変更をアプリケーション終了時または新しいプロジェクトロード時に確認
有効にすると、プリセットを切り替えたときに、未保存の変更に対して常にどうするかを尋ねられます。オプションの一つに「設定を引き継ぐ」があり、現在選択されている設定(例:サポートをオンにする)を一部保持したい場合に特に便利です。「選択を記憶する」を選択すると、次回以降も自動的に同じアクションが繰り返されます。
プリセットの未保存変更を新しいプリセット選択時に確認
有効にすると、新しいプリセットを作成するときに、未保存の変更に対して常にどうするかを尋ねられます。
プリセットの未保存変更を新しいプロジェクト選択時に確認
有効にすると、新しいプロジェクトを作成するときに、未保存の変更に対して常にどうするかを尋ねられます。
スプラッシュ画面を表示
スプラッシュ画面を無効にしても、PrusaSlicerの起動が速くなるわけではありません。
ウィンドウの位置を起動時に復元
有効にすると、PrusaSlicerは閉じたときの位置で開かれます。
新しいプロジェクトでUndo/Redo履歴をクリア
有効にすると、新しいプロジェクトをロードするときにUndo/Redo履歴が消去されます。
レガシー3DConnexionデバイスのサポートを有効にする
有効にすると、レガシー3DConnexion設定ダイアログがCtrl + Mで利用可能になります。
カメラ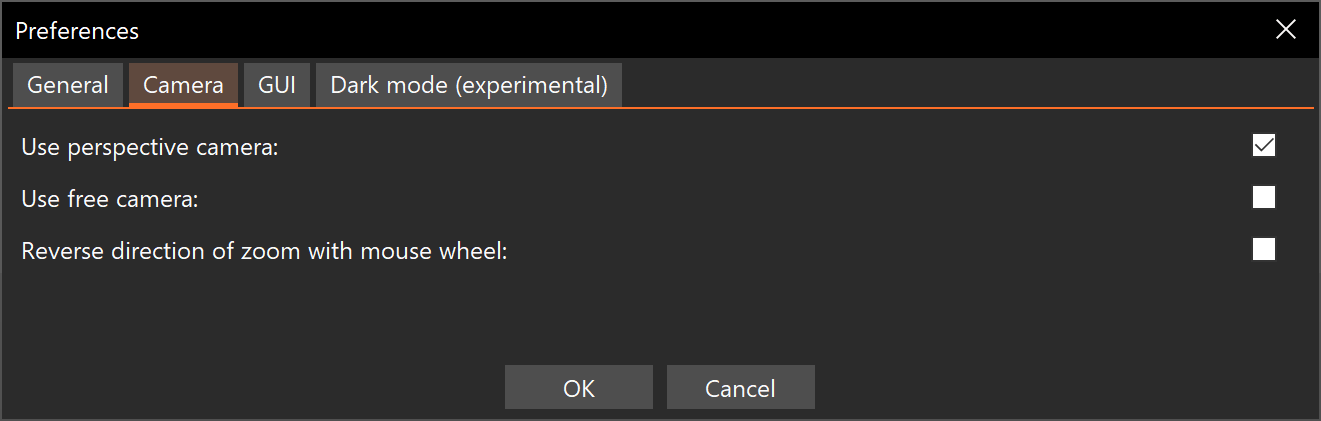
パースペクティブカメラ(デフォルト) - パースペクティブカメラを使用 ON
パースペクティブカメラは奥行きに関するより多くの情報を提供し、遠くのオブジェクトは近くのものよりも小さく見えます。パースペクティブビューは、現実世界で人間の目が見るものと同じです。
オルソグラフィックカメラ - パースペクティブカメラを使用 OFF
オルソグラフィックカメラはエンジニアリングで一般的に使用されます。すべてのオブジェクトが同じスケールで表示され、平行線は平行のまま、長さの単位は図面のどこでも同じ長さに見えます。これにより、相対的なサイズを判断したり、モデルを整列させたりしやすくなります。
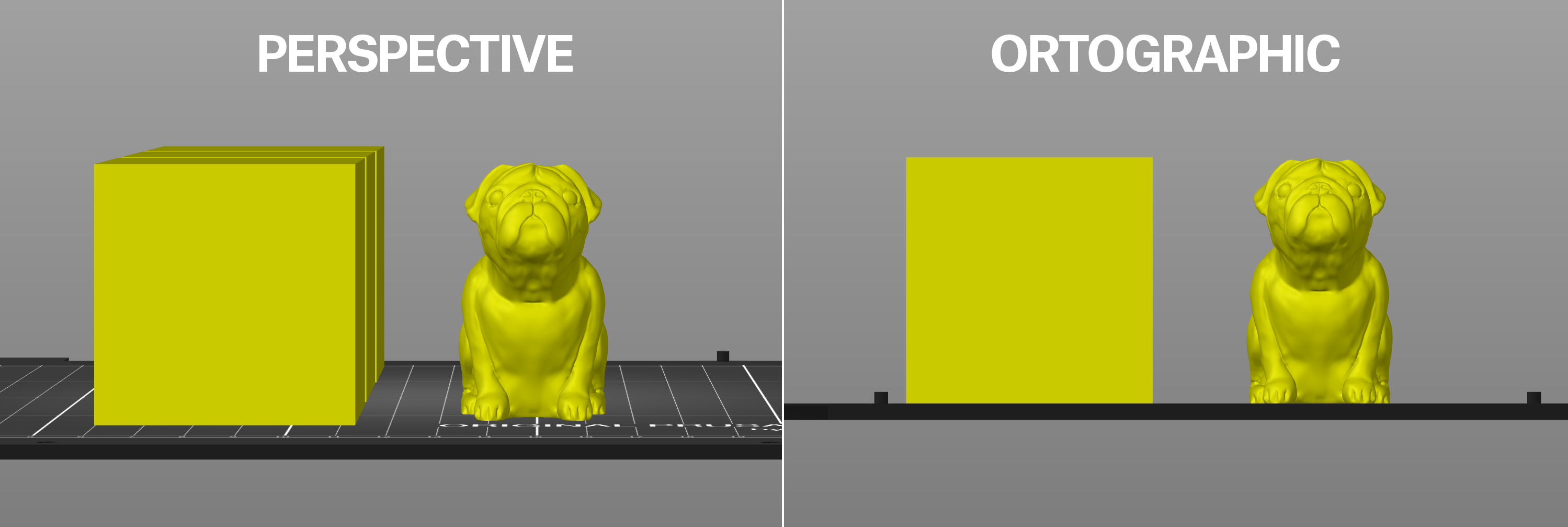
フリーカメラ - フリーカメラを使用 ON
この機能を有効にすると、フリーカメラを使用できます。
制約付きカメラ - フリーカメラを使用 OFF
フリーカメラオプションが有効でない場合、デフォルトは制約付きカメラになります。
マウスホイールのズーム方向を反転
有効にすると、上にスクロールするとズームアウトし、下にスクロールするとズームインします。
GUI
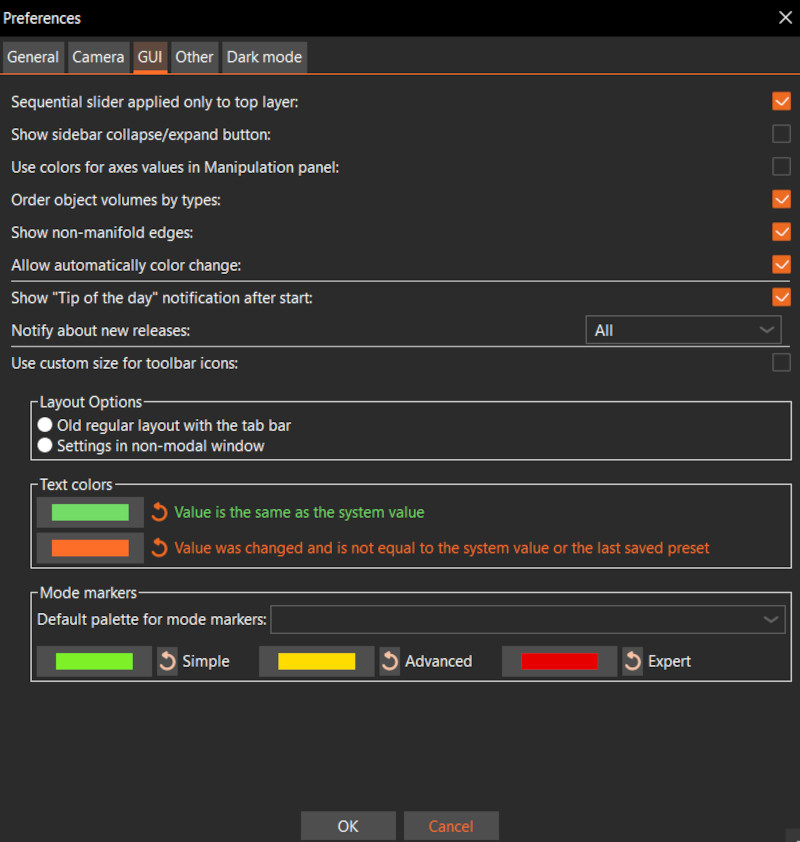
シーケンシャルスライサーを最上層のみに適用
有効にすると、プレビュー下部の水平スライダーは最上層の可視レイヤーのみに影響します。無効にすると、スライダーは現在可視化されているすべてのプリント動作を順に進みます。
サイドバー折りたたみ/展開ボタンを表示
有効にすると、サイドバーの折りたたみ/展開ボタンが表示されます。ただし、ボタンが表示されていなくても、キーボードショートカットShift+Tabは常に使えます。この機能は、小さな画面のデバイスやGコードプレビューの全画面スクリーンショットを撮る場合に非常に便利です。
操作パネルで軸の値に色を使用
有効にすると、軸の名前と値が軸の色に応じてカラー化されます。無効にすると、古いUIが使われます。
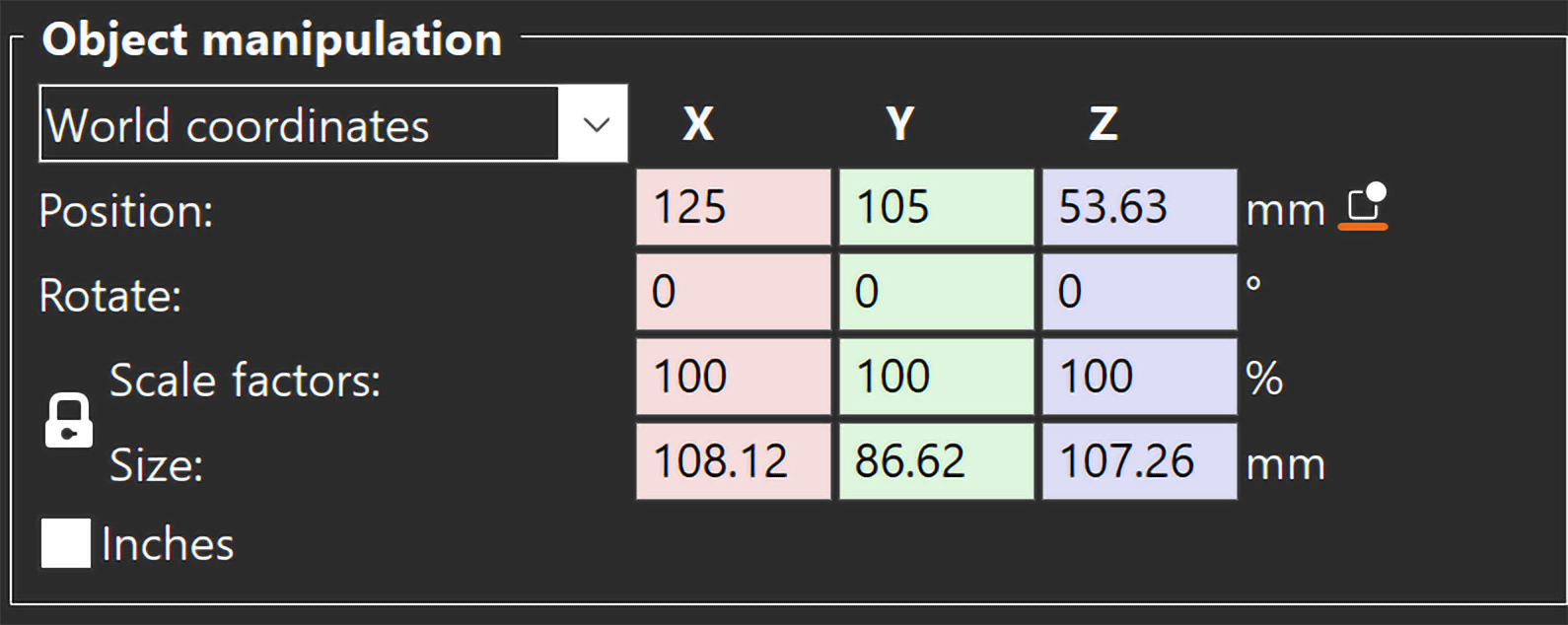
オブジェクトボリュームを種類ごとに並べ替え
有効にすると、オブジェクトリスト内のオブジェクトは常に「モデルパーツ」「ネガティブボリューム」「モディファイア」「サポートブロッカー」「サポートエンフォーサー」の順に並びます。無効にすると、自由に並べ替えられます。ただし、モデルパーツの1つは常に最初に置く必要があります。
ノンマニホールドエッジを表示
有効にすると、2つ以上の面で共有されているエッジを表示します。
自動色変更を許可
スライスされたオブジェクトがロゴやサインに見える場合に通知を表示します。
今日のヒント通知を表示
有効にすると、PrusaSlicerを起動するたびに役立つヒントが表示されます。
新バージョンの通知
有効にすると、PrusaSlicerの新しい安定版が利用可能になったときに、次回起動時に通知が表示されます(プログラム使用中には表示されません)。“Release only”は安定版のみ通知し、“All”はアルファ、ベータ、リリース候補版も含めすべてのリリースを通知します。
現在は通知のみで、自動インストールは行われません。
ツールバーアイコンのサイズをカスタマイズ
上部および左側のツールバーは、オペレーティングシステムが報告するDPIに基づいて自動的にスケールされます。スライダーを使って手動でスケールを上書きし、異なるサイズを設定できます。
レイアウトオプション - タブバー付きの旧レイアウト
設定はウィンドウ上部のタブに配置されます。
レイアウトオプション - 新しいレイアウト、トップメニューの設定ボタンからアクセス
設定にアクセスする新しいボタンが上部ツールバーに表示されます。画面の小さいデバイスでは、画面スペースを節約できます。
その他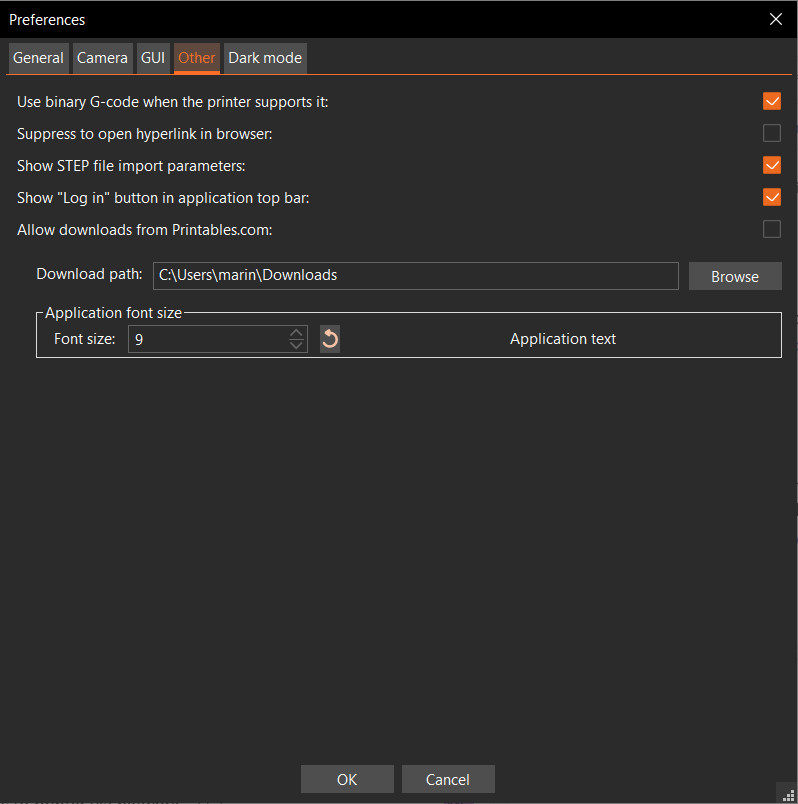
プリンターがサポートしている場合、バイナリGコードを使用
“Supports Binary G-code”オプションがプリンター -> 一般で有効になっている場合、このオプションをチェックするとGコードがバイナリ形式でエクスポートされます。
ブラウザでハイパーリンクを開くのを抑制
チェックすると、クリックしたリンクがブラウザで開かれません。
アプリケーション上部バーに「ログイン」ボタンを表示
このオプションはデフォルトでチェックされています。チェックを外すと、上部バーからログインオプションが消えます。
Printables.comからのダウンロードを許可
有効にすると、PrusaSlicerはPrintables.comからダウンロードできます。
ダークモード(実験的)ダークモードを有効にする
ダークモードをオンにします。
アプリケーションにシステムメニューを使用
Windowsでは、アプリケーションは標準のシステムメニューを使用します。スケーリングが原因で見た目が悪い場合は、古いUIを使うために無効にできます。