この記事では、任意のRaspberry Pi(RPi)用の独自イメージをゼロから構成する方法について説明します。この記事に従うことで、拡張可能な基本的なOctoprintのインストールを接続することができます。また、Raspberry Pi ZeroをGPIOピンで接続するための構成方法も含まれています。ただし、Raspberry Pi Zeroはビデオストリーミングなどの高度なOctoprintの機能やプラグインを利用するには十分な性能がなく、Octoprintプロジェクトによって公式には推奨されていません。
- Raspberry Pi A、A+、B、B+、2B、3A+、3B、3B+、4B 1/2/4GB、またはZero W/2 + PSU。
- RasPiに内蔵WiFiがない場合はWiFiドングル。
- USBケーブル:
- Original Prusa i3: USB type-Aケーブル。
- Original Prusa MINI: Micro USBケーブル。
- RasPi用の少なくとも8GBのSDまたはmicroSDカード。
- PuTTYのような動作するSSHクライアントを搭載したコンピュータ。Mac/osXとLinuxにはターミナルにSSHが統合されています。
- SDカードに書き込むための(micro)SDカードリーダー。
- WiFiネットワーク。
Octoprintイメージの書き込み
Raspberry Pi財団が「Raspberry Pi Imager」をリリースして以来、書き込み後に設定ファイルを編集する必要がなくなりました。すべての設定は、イメージャーの詳細オプションメニュー内で行うことができます。Raspberry Pi Imagerを使用すると、イメージをダウンロードすることもできます。それでは、手順を見ていきましょう。
- お使いのコンピュータ用のRaspberry Pi Imagerをダウンロードしてインストールします。これはここで見つかります。

- 'CHOOSE OS'ボタンをクリックし、'Other specific purpose OS' -> 'OctoPi' -> 'stable'バージョンに移動します。
...
 |  |
- Shift + Ctrl + Xを押して詳細オプションに入ります。SSHを有効にして、ホスト名(ネットワーク上のRPiの名前)とメインパスワードを設定し、後でRaspberry Piに接続するためのWiFiネットワークとパスワードも設定します。

- その後、'CHOOSE STORAGE'でSDカードを選択し、'WRITE'をクリックして書き込みプロセスを開始します。
RasPIの接続
(micro)SDカードをRPiに挿入し、USBでプリンターに接続します。その後、RPiの電源を入れます。 Raspberry Pi Zero WはUSBではなく、GPIOピンを使用してプリンターに接続されます。続行する前にこれを行うことをお勧めします。ただし、これらの設定では、5Vの携帯電話充電器を使用して電源を入れ、後で接続することもできます。
USBを使用してプリンターに接続する場合は、RPiポートを無効にしてください(LCDメニュー -> 設定 -> RPiポートで「Off」に設定)。

 |  |
| MK3s/MK2.5S USB Type-B USBポート | MINI Micro USBポート |
IPの検索
RPiは初回起動時にネットワークに接続するまで数分かかります。その後、「Fing」などのモバイルアプリや同様のIPスキャナーでRPiのIPアドレスを見つけることができるはずです。IPアドレスはコンピューターと同じプレフィックスで、末尾が異なります。おそらく「Octoprint」や「Raspberry Pi」、またはその変形として名前が付けられているでしょう。一般的なローカルIPアドレスは10.0.0.XXXまたは192.168.0.XXXです。
Octoprintの起動と設定
ブラウザを開き、「octopi.local」またはRPiのIPアドレスを入力します。ウェルカムウィザードが表示される場合があります。それを進めてプリンタープロファイルを追加してください。次に、プリンタープロファイルを設定する必要があります。
右上の設定レンチをクリックします(紫色の矢印)。ここでプロファイルの設定、プラグインのインストール、その他の設定ができます(緑色の四角)。
 |  |
「プリンタープロファイル」を選択し、ペンアイコン(紫色の四角)をクリックして編集します。「プリントベッド&ビルドボリューム」で、以下の表の値を変更します。他のすべての値はデフォルトのままで構いません。これはOctoprintのプリンター制御にのみ影響し、スライスされたGコードには影響しません。
| フォームファクター | 原点 | ヒートベッド | 幅 | 奥行き | 高さ | カスタムバウンディングボックス | |
| MK3S | 長方形 | 左下 | はい | 250mm | 210mm | 210mm | X: 0/250, Y: -4/210, Z: 0/210 |
| MINI | 長方形 | 左下 | はい | 180mm | 180mm | 180mm | X: 0/180, Y: -3/180, Z: 0/180 |
USBで接続されたRPiの場合、「シリアルポート」と「ボーレート」は「AUTO」のままにしておくことができます(青い四角)...そして接続ボタンをクリックします。おめでとうございます!これでOctoprintをプリンターで使用する準備が整いました。Octoprintはアップデートを希望するか尋ねてきます。プラグインをインストールする前に、今すぐアップデートしてください。
 | 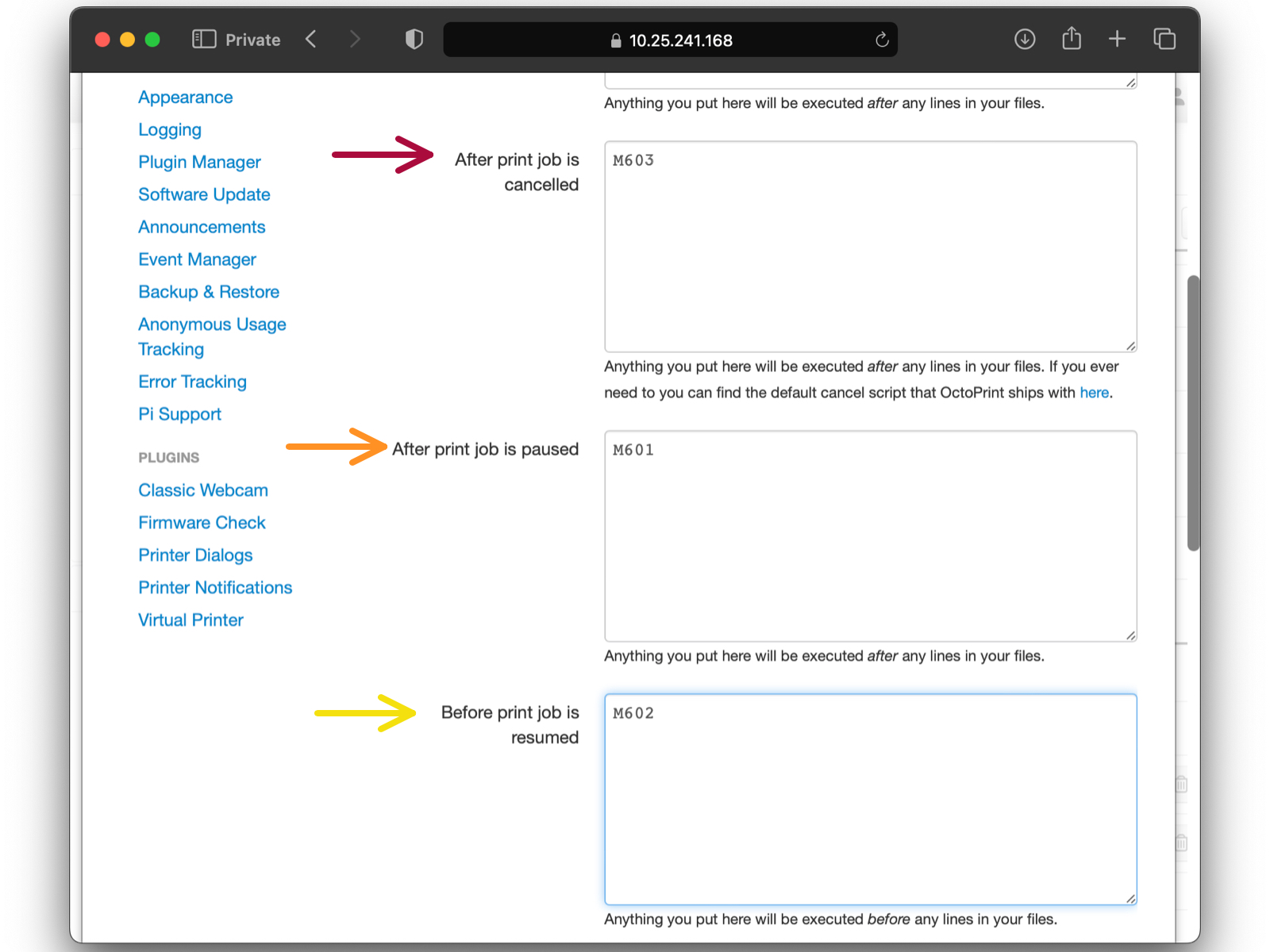 |
GCODEスクリプトセクション(青い矢印)で、以下の項目を編集します:
プリントジョブがキャンセルされた後:M603(赤い矢印)、
プリントジョブが一時停止された後:M601(オレンジの矢印)、
プリントジョブが再開される前:M602(黄色の矢印)。
プリンターでRaspberry Piを実行することは、ヘッドレスシステムを持つと呼ばれることがあります。これは、Piボードに直接接続された画面がないためです。プリンターを別のネットワークに移動したとき(そして新しいネットワーク用にoctopi-wpa-supplicant.txtを編集したとき)や、プリンターのIPアドレスを忘れたときのために、プリンターの画面にIPアドレスを表示するプラグインがあります。

OctoPrintのWebインターフェースを開きます。設定を開き、左列で「プラグインマネージャー」を見つけます。下にスクロールして「もっと見る...」(紫色の矢印)をクリックし、「IPonConnect」を検索します。インストールをクリックします。インストール後、ポップアップでページの更新を求められます。「更新」をクリックしてください。
 |  |
側面のスイッチを切り替えて、プリンターの電源を一度切ってから入れ直してください。数分待つと、ディスプレイにIPアドレスが表示されるはずです。プリンターのメニューに入ったりSDカードを挿入したりすると、IPアドレスが画面から消えることがあり、再度表示するにはプリンターを再起動する必要があることに注意してください。
Octoprintの開発者ではないため、使用方法のすべての側面をカバーすることはできません。そのため、Octoprintの公式リソースをチェックすることをお勧めします。ただし、以下のガイドを確認することをお勧めします:
以下は、便利または面白いと思われるOctoprintプラグインのリストです:
- Simple Emergency Stop - すべてを即座に停止するUIのボタン。
- NavBar Temp - ナビゲーションバーに温度が表示されます。
- Heater Timeout - アイドル状態で設定時間後にヒーターをオフにします。
- OctoLapse - より良いタイムラプス
- Themeify - UIのクール(主に暗い)なテーマ。
RPi Zero W GPIOの設定
MK3/S+のGPIOに直接接続されたRPi Zero/2 Wを使用するには、プリンターのメニューで設定を変更し、Piがシリアル通信を処理する方法を設定する必要があります。デフォルトでは、OctoPrintはRaspberry Pi GPIOピンをシリアル通信に使用しません。これを設定するには、SSHで接続する必要があります。この部分は、MK3S Einsyメインボードに直接GPIO接続されたRaspberry Pi Zero/2にのみ適用されます。

まず、GPIOピンをプリンターへの接続に使用するために、RPiポートを有効にします(LCDメニュー -> 設定 -> RPiポートを「オン」に設定)。

SSHの使用
フラッシュしたOctoprintイメージにはSSH(Secure SHell)が有効になっているはずです。SSHは、ホスト名(RPiに付けた名前)とパスワードを入力した後、デバイスをリモートで制御する方法です。RPiとコンピューターが同じネットワークに接続されていることを確認し、以下の認証情報を使用してください。
Windowsの場合:
PuTTYを開き、ホスト名フィールド(緑の四角)に「hostname@your_IP_address」(例:'[email protected]')を入力します。ほとんどのユーザーは'Port'番号を22のままにしておけます。 'Connection type'が「SSH」であることを確認し、Open(紫の矢印)をクリックします。

Macの場合:
SSHクライアントはTerminalに組み込まれています。Terminalを開き、以下のように入力します:
ssh hostname@your_pi_address
コンソールでパスワードを求められます。パスワードを入力してください。入力時に文字は表示されません。エンターを押すと、RPiのシェルコマンドが使用できるようになります。
Linuxの場合:
ほとんどの一般的なディストリビューションにもSSHクライアントがインストールされており、Macと同じ方法で接続します。ただし、RPiのスーパーユーザーパスワードの変更を除くすべての編集は、カードリーダーを使用してデスクトップ環境から行うことができます。内蔵カードリーダーは仮想マシンでは機能しない場合があります。USBカードリーダーを使用してください。
コンソールでパスワードを求められます。パスワードを入力してください。入力時に文字は表示されません。エンターを押すと、RPiのシェルコマンドが使用できるようになります。
GPIOとBluetoothで使用されるポートの交換
SSH経由で2つの設定ファイルを更新し、シリアルポートを追加する必要があります。以下のコードの一部は、当社のフォーラムのスレッドから引用しています(Scott.w12に感謝します)。
シリアル接続を有効にするための最初のステップは、GPIO(はんだ付けされたピン)と内部Bluetoothチップで使用されるポートを交換することです。ブートパーティションの設定ファイルに行を追加する必要があります。
sudo nano /boot/config.txt下矢印キーを使用してカーソルを最後まで移動し、以下を追加します:
dtoverlay=pi3-miniuart-btCtrl+Xを押してNanoテキストエディタを終了します。「Y」を押して保存し、エンターを押してファイル名を確認します。
Raspberry PI Zero 2の場合:
接続や読み書きの問題が発生した場合は、同じファイルに以下の行を追加してください。
dtoverlay=disable-bt
念のため、以下のターミナルコマンドを使用してBluetoothサービスをグローバルに無効にすることもできます:
sudo systemctl disable hciuart.servicesudo systemctl disable bluetooth.service
Citations:
[1] https://octoprint.org
シリアルコンソールを無効にする
別の設定ファイルに移動し、シリアルコンソールを無効にするためにコードの一部を削除する必要があります。
sudo nano /boot/cmdline.txt以下の文字列(テキスト)を探して削除してください。
console=serial0,115200RPiを再起動する
すべての変更を適用するために、以下のコマンドを入力してRPiを再起動してください。
sudo reboot
Octoprintにシリアルポートを追加する
設定の最後の部分はウェブインターフェースで行います。ブラウザを開き、「octopi.local」またはRPi Zero WのIPアドレスを入力してください。ウェルカムウィザードが表示される場合は、まずそれを完了してください。
ホーム画面に到達したら、レンチをクリックして「設定」を開きます。次に「シリアル接続」に移動し、「追加のシリアルポート」(緑色の四角)に以下の行を挿入してください。
/dev/ttyAMA0変更を保存し、OctoPrintを再起動します。再起動後、新しいポート(紫色の矢印)を選択し、プリンターに接続します(青色のボックス)。また、便宜上「接続設定を保存」と「サーバー起動時に自動接続」にチェックを入れてください。
 |  |