P.I.N.D.A. とは、Prusa INDuction Autoleveling sensor の略で、プリンタのキャリブレーションを容易にする重要な部品です。3種類のバージョンがあります。:
- P.I.N.D.A. V1 - MK2/S and MINI に使われています。
- P.I.N.D.A. V2 - MK2.5, MK2.5S, MK3, and MK3S に使われています。
- SuperPINDA - MK2.5/S, MK3/S/+, and MINI+ に使われ、互換性があります。
P.I.N.D.A V1とV2の違いは、P.I.N.D.A V2にはサーミスタが内蔵されており、冷温差測定を補正することができる点です。V1とV2は互換性がありません。ただし、SuperPINDAとPINDA V2は互換性がありますが、ファームウェアの更新が必要な場合があります。SuperPINDAは、高品質の部品と製造により、サーミスタを必要としないため、サーミスタを搭載していません。
P.I.N.D.A./SuperPINDA センサーのテスト
まず、センサーが動作するかどうかを確認する必要があります。このテストには、小さくて薄い金属製の物体(ヘラ、ハサミ、ペンチなど)が必要です。また、プリンターは最新のfirmware version for your printer modelで動作している必要があります。
- LCD横のノブを3秒間押しながら回すと、エクストルーダーがヒートベッドから約10cm上に上がります。これは、金属から距離をとるためです。
- ファームウェアのバージョンが3.5.3以降であれば(MK2/Sでなければ)、LCD Menu -> Support -> Sensor info で、センサー値(「PINDA:」1または0)を見ることができます。

- P.I.N.D.A. /SuperPINDAセンサーの下に金属製の物体(ヘラ、ドライバーなど)を置く。値が0から1に変化し、センサー上部の赤いランプが消灯します。
- X軸に沿ってエクストルーダーを手で動かし、エクストルーダーのケーブル束を動かしてみてください。センサーの下に何か金属がある限り、値は1のままであるはずです。
- 値が変化しない場合は、センサーが正しく接続されているか確認してください。Einsy RAMBo 制御ボードの配線(MK3/MK3S/MK3S+)またはMini RAMBo electronics wiring (MK2S, MK2.5, MK2.5S) [進行中の翻訳]の記事を参照してください。
- 値が1でもヘッドを移動させて0になることがある場合は、どこかのケーブルが断線している可能性があります。メールまたはチャットでサポートまでご連絡ください。
PronterfaceでP.I.N.D.A.センサーの読み取りをテスト
P.I.N.D.A.センサーが正常に動作するかどうかを確認する方法はもう一つあります。以下の手順を3回行ってください。安定した測定のために、必ず同一条件下でテストしてください。
Pronterfaceは、Catalinaが32bitアプリのサポートを打ち切ったために新しいバージョンのiOS(Apple Laptop)には対応していない可能性があります。しかし、いくつかの回避策があります。url=https://github.com/kliment/Printrun/issues/1016|title=このGithubのスレッド] を参照してください。
- PronterfaceとUSBケーブルのガイドに従って、プリンターとパソコンを接続します。
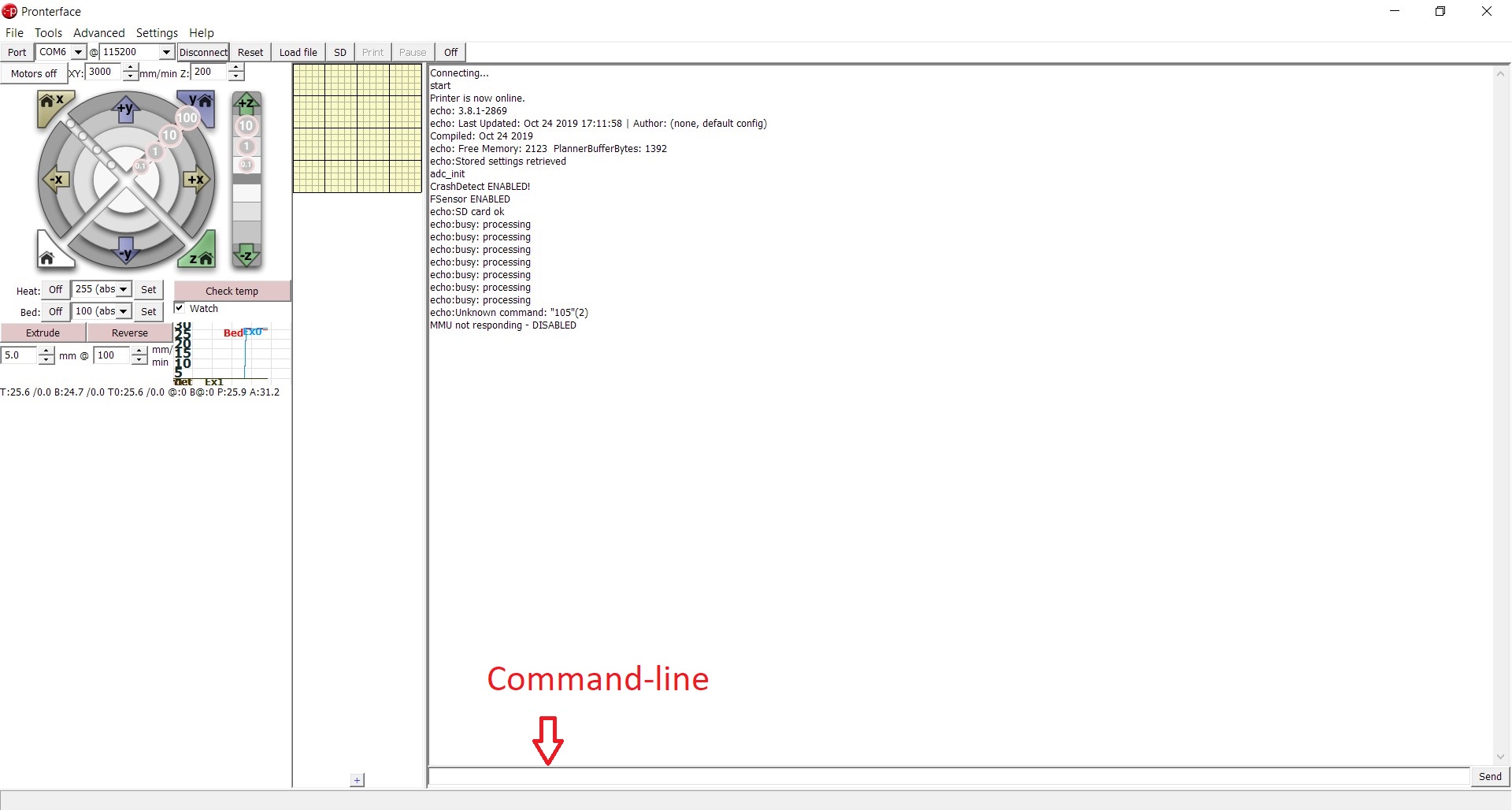
- コマンドラインにG80-commandを入力します。メッシュベッドのレベリング処理のトリガーとなる。
- 処理が完了したら、G81-commandを入力して、7×7の値の配列に対して補間されたZ値のレポートを得ることができます。
データ配列を比較します。行列の各数値はあらかじめ決められた位置にあることに留意し、常に同じ位置の数値を比較する。3つの測定値の間に有意な偏差(>0.2)がないことを確認したいと思います。