Pronterface est une application où vous pouvez surveiller et envoyer des commandes à votre imprimante. Il est également possible de l'utiliser pour lancer des impressions via USB, cependant, les performances peuvent varier.
Pronterface fait partie de Printrun, une suite de logiciels d'imprimante 3D, vous pouvez télécharger la dernière version sur GitHub.
Pronterface faisait partie du package de Pilotes & Applications jusqu'à la version 2.5. Si cette ancienne version est installée, Pronterface est probablement déjà installé sur votre ordinateur.
Configuration de la connexion USB et de Pronterface

- Connectez l'imprimante à votre ordinateur à l'aide du câble USB de type B que vous avez reçu avec votre imprimante.
- Choisissez le port de connexion dans Pronterface. Les utilisateurs de Mac utilisent le port / usbmodem, les ports des PC Windows sont COM1, COM2, etc. ; le bon port est affiché dans le gestionnaire de périphériques, les utilisateurs de Linux connectent l'imprimante à l'aide du port série virtuel. Lorsque l'imprimante est connectée, cliquez sur le bouton Connect. La colonne de droite affiche les informations de connexion.
Le 'port RPi' doit être défini sur OFF dans les Réglages, dans le menu LCD de l'imprimante, pour pouvoir se connecter à l'imprimante par USB.
- L'étape suivante consiste à charger le modèle avec le bouton Load modelet à choisir le nom de fichier.gcode (aucun symbole spécial n'est autorisé dans le nom du fichier).
- Vous pouvez contrôler le mouvement de tous les axes de l'imprimante dans la zone de contrôle.
- Ensuite, vous pouvez préchauffer l'imprimante et la préparer pour l'impression. Réglez la température de la buse (heater) et du plateau chauffant (bed) et cliquez sur le bouton Set. L'imprimante commencera à chauffer immédiatement. Assurez-vous toujours que la température réglée dans Pronterface est correcte pour le matériau donné.
- Vous pouvez vérifier les températures réelles de la buse et du plateau dans Pronterface.
- Lorsque le modèle est chargé, la colonne de droite affiche la durée d'impression estimée : Estimated duration (pessimistic).
Gardez à l'esprit que lors de l'impression via Pronterface, l'ordinateur doit être connecté à l' imprimante pendant tout le processus d'impression - il faut empêcher l'ordinateur de passer en mode veille, en veille prolongée ou de s'éteindre. La déconnexion de l'ordinateur pendant l'impression met fin au processus d'impression sans possibilité de terminer l'objet.
Comment utiliser Pronterface
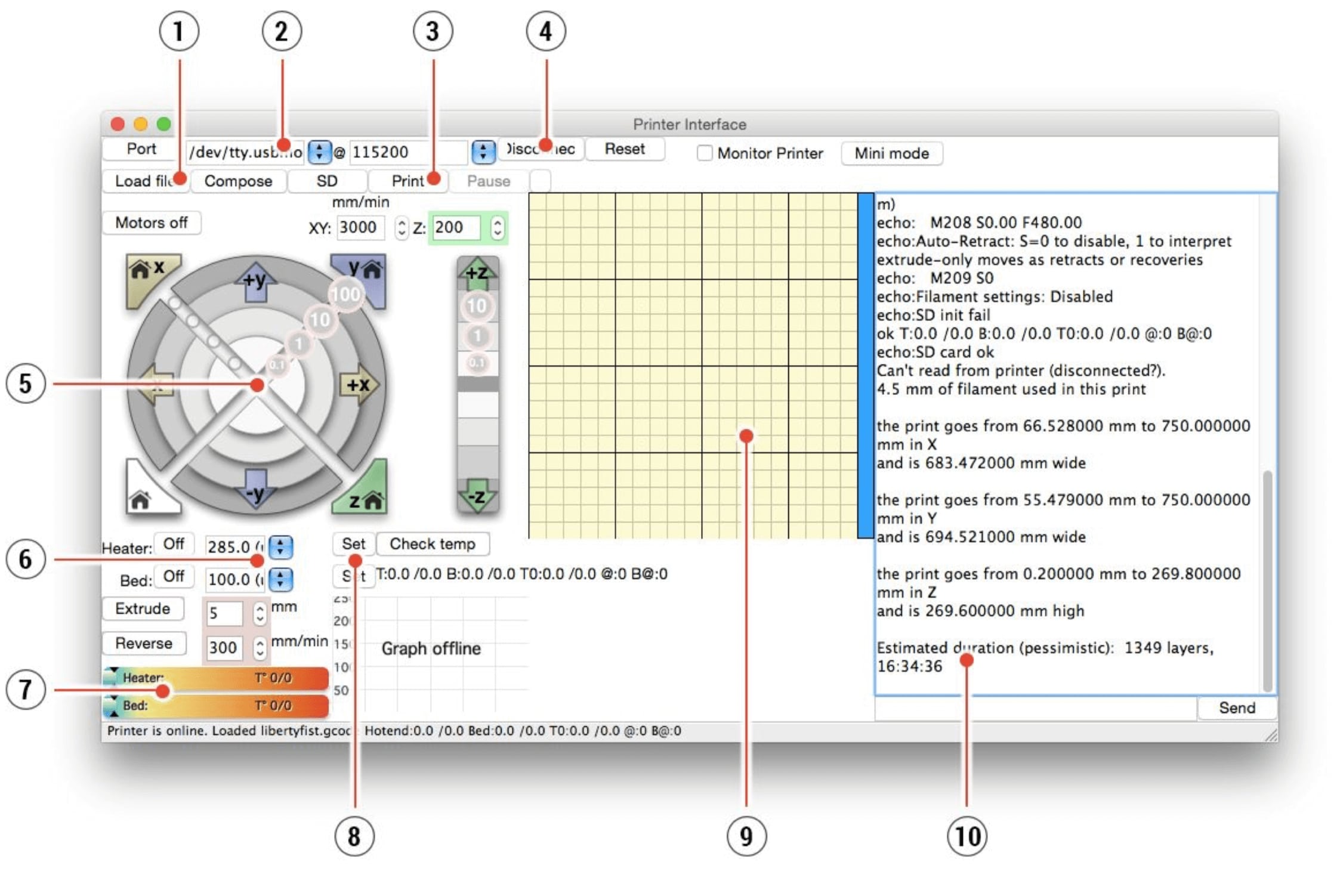
- Le bouton Load file permet de charger le modèle souhaité. Le modèle doit être au format de fichier .gcode.
- Choisissez le port auquel l'imprimante est connectée à l'ordinateur. (généralement /usbmodem pour Mac, COM1, COM2, etc. pour un PC Windows).
- Le bouton Print démarre le processus d'impression.
- Le bouton Disconnect déconnecte l'imprimante de l'ordinateur.
- Les commandes de l'imprimante vous permettent de manipuler les axes de l'imprimante.
- Réglage des températures de la buse et de la températures du plateau.
- Thermomètre.
- Confirmant les températures réglées, le chauffage démarre.
- Aperçu du processus d'impression 2D
- Panneau d'informations. Le temps d'impression estimé, la position de l'axe et d'autres informations s'affichent après le chargement du modèle.
Cet article vous a-t-il été utile ?
Cette action n'est disponible que pour les utilisateurs enregistrés. Veuillez vous connecter.