Si vous utilisez PrusaSlicer pour la première fois pour générer un gcode ou un bgcode pour l'impression, vous pouvez suivre les étapes ci-dessous.
Cliquez sur les liens pour obtenir plus d'informations sur les fonctionnalités disponibles.
Importation du modèle
Vous devez d'abord importer votre modèle. Vous pouvez soit le glisser-déposer dans la fenêtre de PrusaSlicer, soit utiliser le bouton Ajouter dans la barre d'outils supérieure, soit choisir Fichier - Importer.
Les formats 3D pris en charge sont STL, STEP, 3MF, OBJ et AMF.
Orientation du modèle
Votre modèle peut être orienté de manière incorrecte après l'importation. Si tel est le cas, vous pouvez utiliser l'Outil de rotation R pour ajuster manuellement l'orientation de l'objet. Lorsque vous choisissez un axe de rotation, vous pouvez utiliser les guides courts pour effectuer une rotation par incréments de 5 degrés ou les guides longs, qui s'alignent sur des incréments de 45 degrés.
Vous pouvez également utiliser l'outil Placer sur une face. Lorsque vous le sélectionnez, plusieurs plans blancs apparaissent sur votre modèle. Cliquer sur le plan blanc l'alignera avec le plateau d'impression virtuel.
Sélection de l'imprimante
Si vous n'avez sélectionné qu'une seule imprimante et taille de buse dans l'Assistant de Configuration, vous avez déjà la bonne imprimante de sélectionnée. Si vous choisissez d'importer plusieurs profils d'imprimante, sélectionnez celle que vous souhaitez utiliser dans le menu déroulant du panneau de droite.
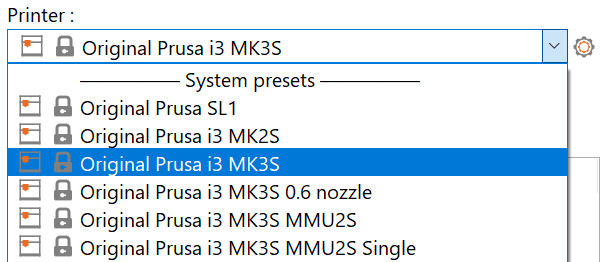
Sélection du matériau
Des matériaux différents nécessitent des températures d'impression, une vitesse d'impression, un refroidissement, et une variété d'autres paramètres différents. Heureusement, PrusaSlicer est livré avec des préréglages pour de nombreux matériaux différents, il vous suffit donc d'en sélectionner un dans le menu déroulant du panneau de droite.
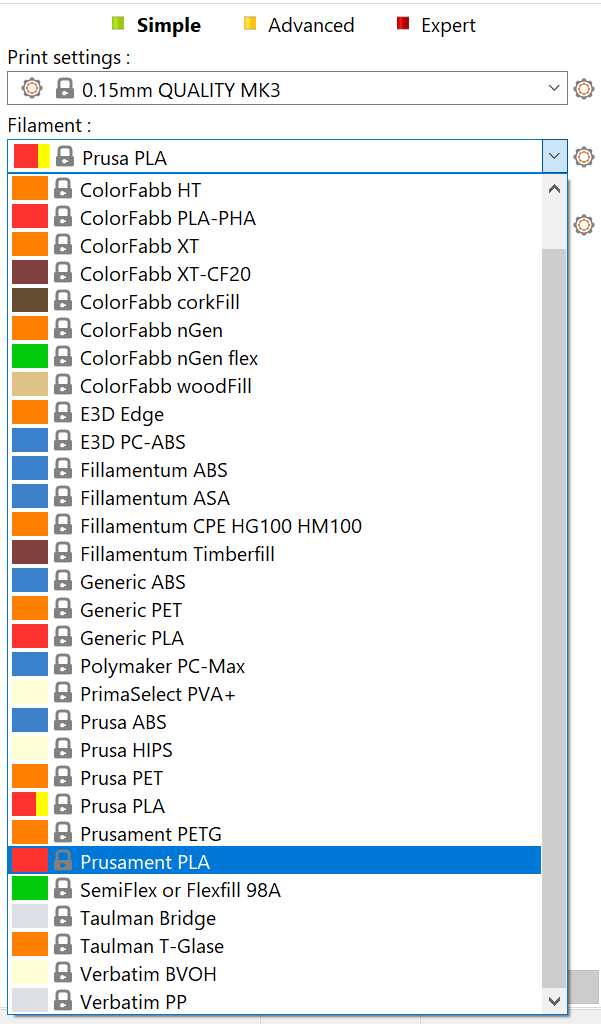
Sélection d'un profil d'impression/d'une hauteur de couche
En ajustant la hauteur des couches imprimées, vous pouvez équilibrer la qualité d'impression et le temps d'impression. PrusaSlicer propose différents profils d'impression. Pour commencer, nous suggérons d'utiliser des couches de 0,15 ou 0,2 mm car elles offrent une très bonne qualité d'impression à des temps d'impression raisonnables.
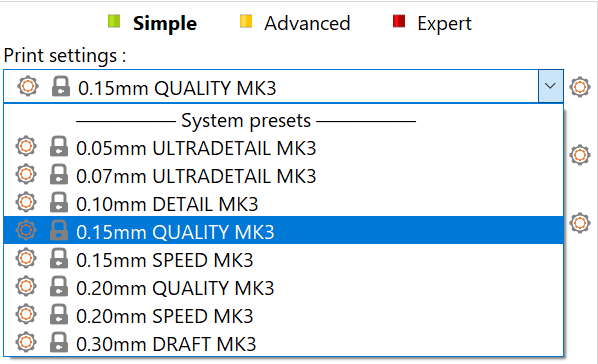
Supports
Étant donné que chaque couche repose sur la précédente, il peut être nécessaire d'imprimer une structure de support sous les parties qui seraient sinon imprimées en l'air. De plus, il est difficile pour l'imprimante de reproduire des surplombs très abrupts. PrusaSlicer peut détecter où placer les supports et les générer automatiquement. Pour activer les supports, sélectionnez Supports : Partout ou Supports : Sur le plateau uniquement dans le menu déroulant du panneau de droite.

Un modèle qui a besoin de supports (à gauche), un modèle avec des supports générés (à droite)
Remplissage
Les objets ne sont généralement pas imprimés solides, mais pas non plus creux. Un motif de remplissage clairsemé est utilisé pour remplir l'intérieur du modèle. L'objectif principal du remplissage est de fournir une structure de support interne pour les couches supérieures, ainsi que d'améliorer les propriétés mécaniques de l'impression. D'un autre côté, nous voulons généralement nous en sortir avec le moins de remplissage possible afin de réduire les temps d'impression et la consommation de matériau.
La quantité de remplissage peut être ajustée dans le panneau de droite. Généralement, des valeurs d'environ 15% fonctionnent bien.
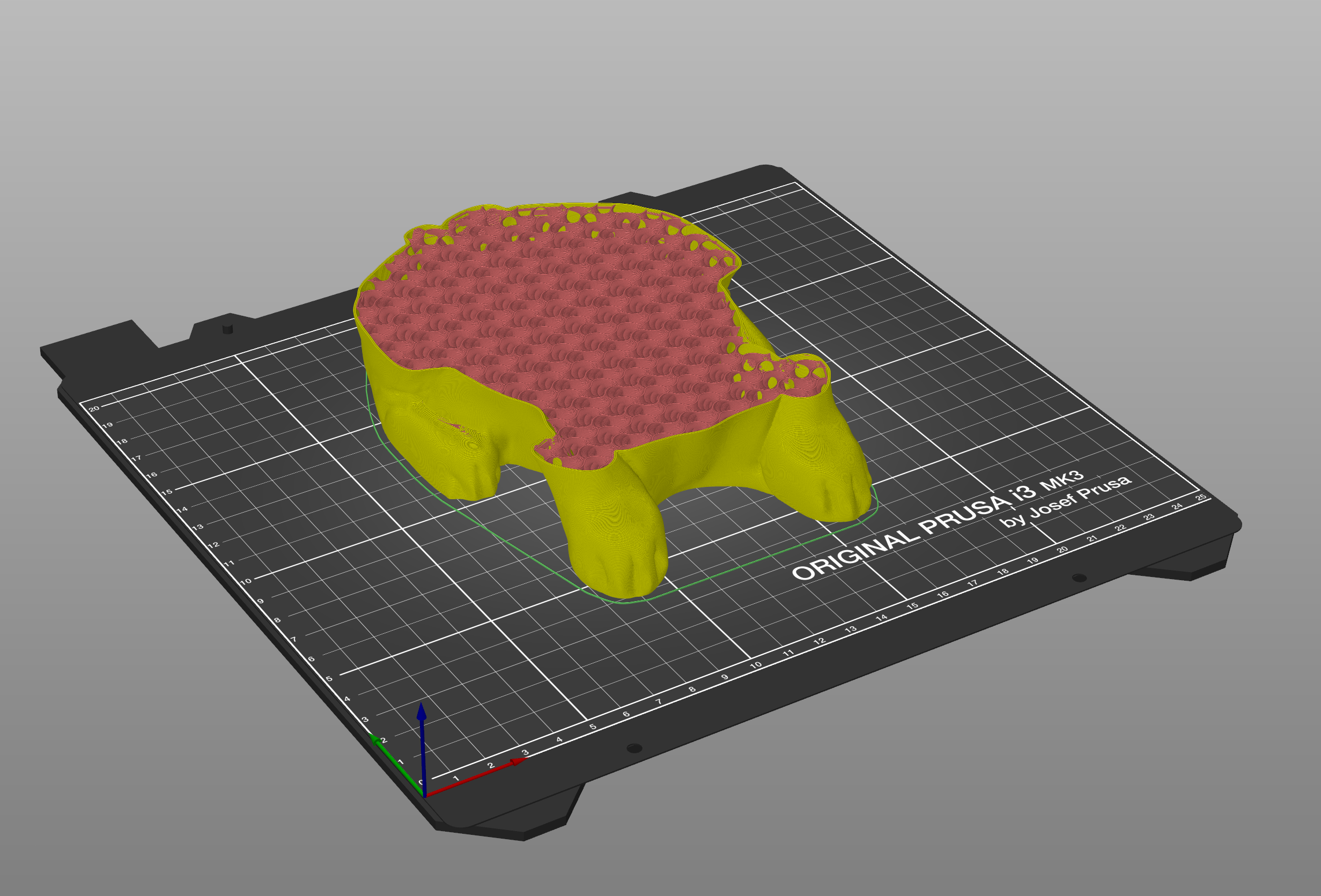
Jupe et bordure
Une bordure est utilisée pour augmenter l'adhérence au plateau d'impression et réduire la possibilité de déformation. Cela se fait en imprimant des contours supplémentaires à la première couche et c'est particulièrement utile lorsque la surface de la première couche est très petite. Vous pouvez l'activer en cochant une case dans le panneau de droite. Lorsque l'impression est terminée, il est généralement très facile de retirer la bordure à la main.

Prévisualisation du G-code avant l'impression
Il est recommandé de toujours prévisualiser le G-code avant de l'imprimer. Lorsque vous cliquez sur le bouton "Découper maintenant", vous passez automatiquement en mode d'aperçu. Vous pouvez également utiliser le bouton de basculement entre la vue 3D et le mode d'aperçu dans le coin inférieur gauche ou appuyer sur la touche Tabulation. À l'aide du curseur sur la droite, vous pouvez ajuster l'aperçu et inspecter chaque couche. Vérifiez la forme générale du modèle et assurez-vous qu'elle correspond à l'objet 3D. Méfiez-vous des parties, qui commenceraient à s'imprimer dans les airs, si vous en remarquez, il est nécessaire d'activer la génération de supports. Si semble bon, vous pouvez continuer et sélectionner Exporter le G-code.
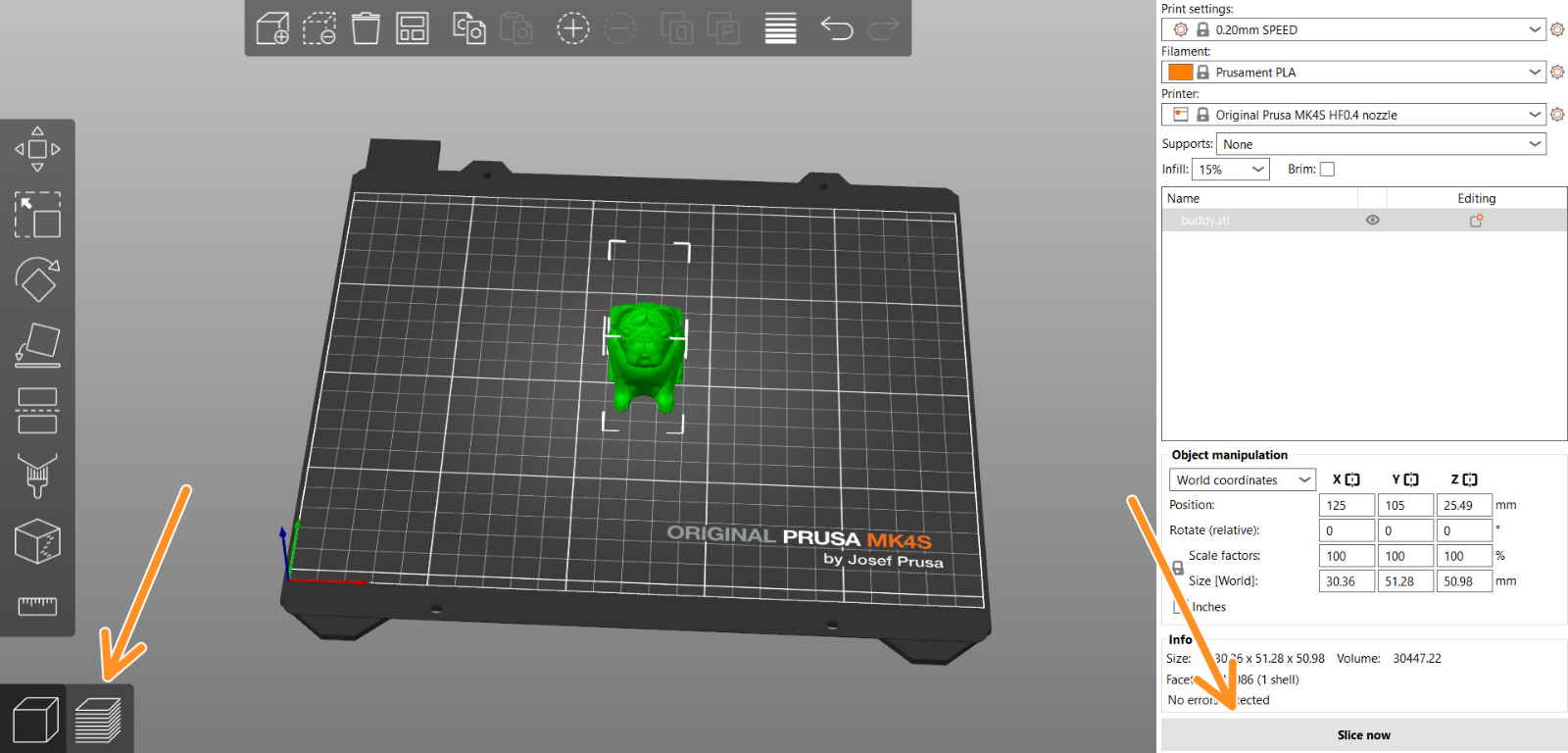
Exportation du G-code
PrusaSlicer détecte automatiquement si vous insérez une carte SD, une clé USB, ou tout autre support amovible.
Une fois détecté, un nouveau bouton Exporter vers une carte SD/une clé USB apparaîtra à côté du bouton Exporter le G-code (coin inférieur droit). Cliquez dessus pour ouvrir la boîte de dialogue d'enregistrement du fichier avec le chemin initialisé sur la carte SD ou la clé USB.
Si plusieurs cartes SD ou clés USB sont détectées, la boîte de dialogue de fichier s'ouvre sur le dernier support amovible visité.
Une fois qu'un G-code est exporté vers un support amovible, un bouton d'éjection s'affiche en bas à droite du lecteur, ce qui déconnectera votre appareil en toute sécurité.
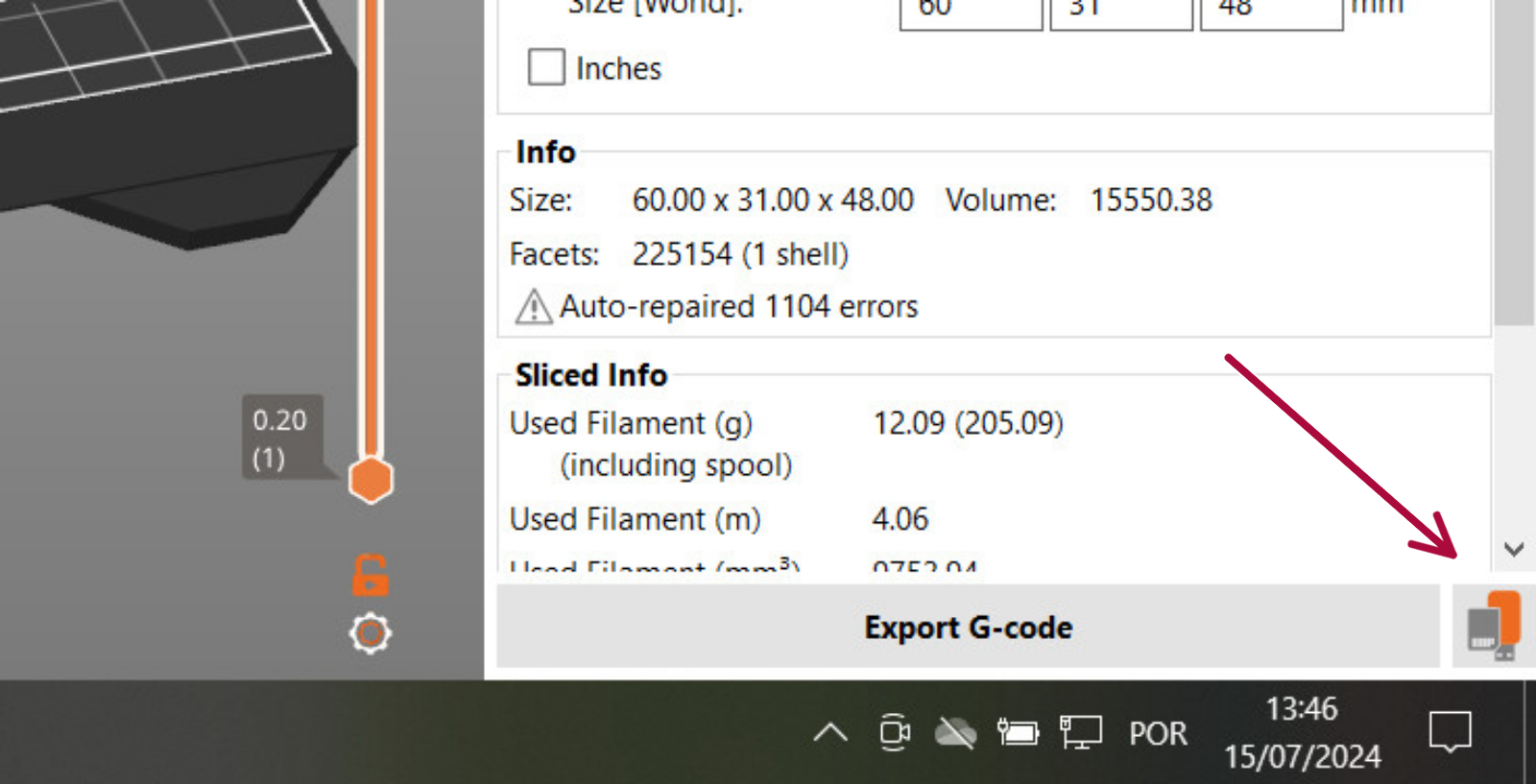 | 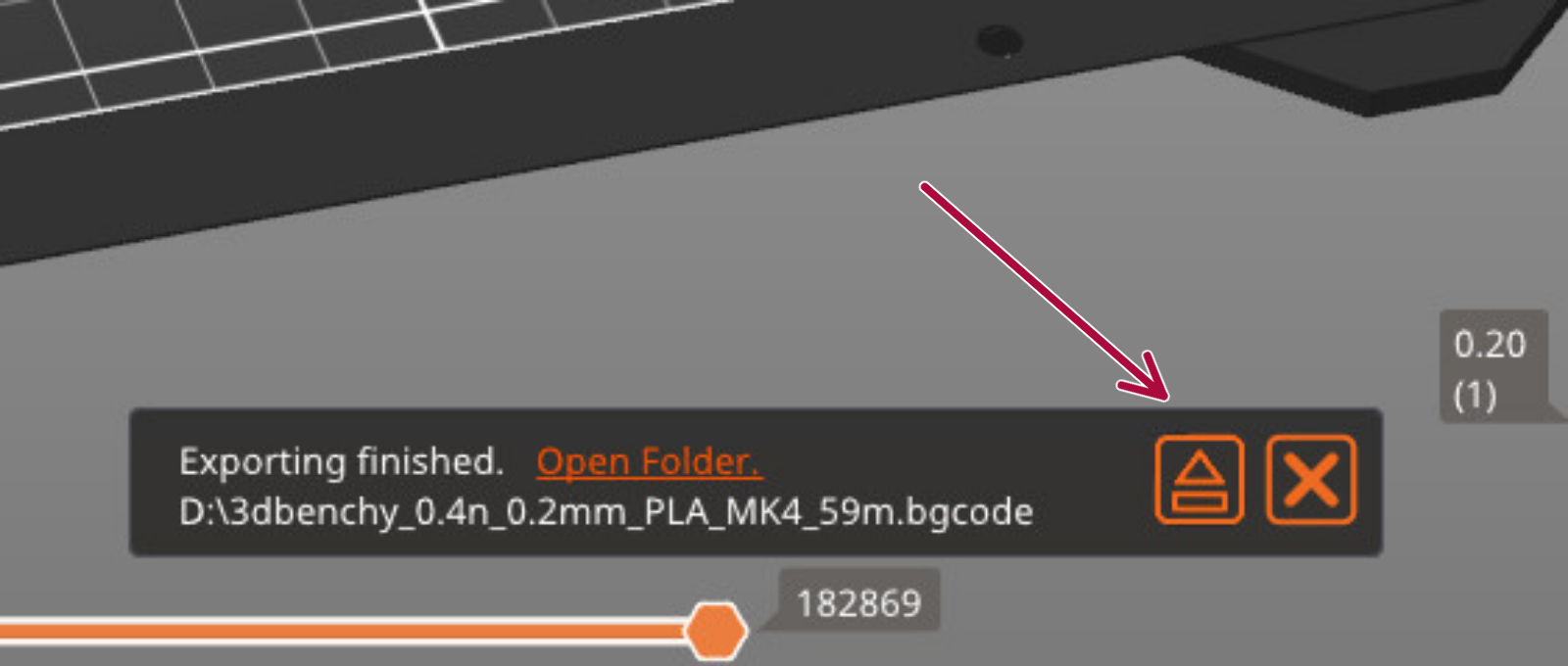 |