Vous pouvez ouvrir la fenêtre Préférences en sélectionnant Menu -> Configuration -> Préférences ou en appuyant sur Ctrl + P.
Les préférences sont divisées en plusieurs onglets pour une découverte plus facile.
Général
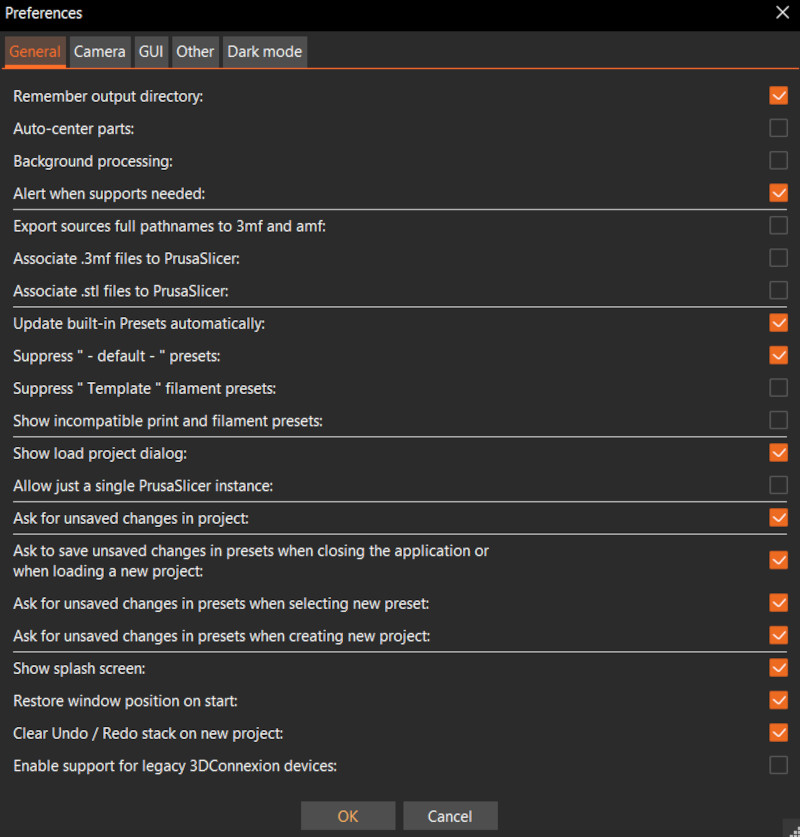
Se souvenir du répertoire de sortie
Activé par défaut. Si activé, PrusaSlicer affichera le dernier répertoire de sortie au lieu de celui contenant les fichiers d'entrée.
Centrer automatiquement les pièces
Désactivé par défaut. Si activé, PrusaSlicer centrera automatique les objets autour du centre du plateau d'impression. La position relative des objets par rapport aux objets est inchangée. Notez que lorsqu'un seul objet est présent sur le plateau et que Centrer automatiquement les pièces est activé, il est impossible de déplacer l'objet sur le plateau d'impression car il reviendra toujours en son centre.
Tâche en arrière plan
Par défaut, la génération de G-code démarre lorsque l'utilisateur clique sur le bouton Découper maintenant ou immédiatement après être passé à l'Aperçu. Lorsque le traitement en arrière-plan est activé, le G-code est généré dès que les modèles sont chargés. Par conséquent, l'aperçu du G-code, ainsi que l'estimation du temps d'impression, peuvent dans la plupart des cas être affichés immédiatement après être passé à l'Aperçu.
Le traitement en arrière-plan est particulièrement utile si vous faites des allers-retours entre les paramètres et l'aperçu du G-code (par exemple lors du réglage des paramètres de supports).
Chaque fois qu'un changement est détecté sur le plateau (par exemple déplacer un modèle, créer une copie d'un modèle), la partie correspondante du G-code commence à se mettre à jour en arrière-plan. Veuillez noter que contrairement à certaines versions plus anciennes de Slic3r PE, le traitement en arrière-plan est désormais plus intelligent et ne régénère pas l'intégralité du G-code, ce qui serait coûteux en calcul. Seules les étapes de découpage qui ont été invalidées par l'action de l'utilisateur sont recalculées.
Alerte lorsque des supports sont nécessaires
Si cela est activé, PrusaSlicer déclenchera des alertes lorsqu'il détectera des problèmes dans l'objet découpé, qui peuvent être résolus avec des supports (et Bordure). Des exemples de tels problèmes sont les parties d'objets en l'air, les extrusions sans support et la faible adhérence au plateau.
Exporter les noms de chemins complets des sources dans des fichiers 3MF et AMF
Par défaut, les fichiers de projet 3MF sont configurés pour ne pas enregistrer le chemin d'accès complet aux modèles source, car cela peut poser un risque pour la sécurité lors du partage d'un tel fichier. L'activer rendra Recharger depuis le Disque fonctionnel même dans les fichiers 3MF rouverts sans inviter l'utilisateur à localiser le modèle dans le système de fichiers. En savoir plus dans l'article Recharger depuis le Disque.
Associer les fichiers .3MF à PrusaSlicer
Si activé, cela ajoutera l'option d'ouverture des fichiers 3MF par défaut avec PrusaSlicer à votre système d'exploitation. Vous serez probablement invité par le système d'exploitation la prochaine fois que vous essayerez d'ouvrir un fichier 3MF.
Associer les fichiers .STL à PrusaSlicer
Si activé, cela ajoutera l'option d'ouverture des fichiers STL par défaut avec PrusaSlicer à votre système d'exploitation. Vous serez probablement invité par le système d'exploitation la prochaine fois que vous essayerez d'ouvrir un fichier STL.
Mettre à jour automatiquement les préréglages intégrés
Si cette option est activée, PrusaSlicer télécharge les mises à jours des préréglages système intégrés (profils d'impression, de filament et d'imprimante) en arrière-plan. Ces mises à jour sont téléchargées dans un répertoire temporaire séparé. Lorsqu'une nouvelle mise à jour des préréglages est disponible, elle est proposée au démarrage de l'application.
Emplacement des instantanés
Windows C: -> Users -> username -> AppData -> Roaming -> PrusaSlicer -> snapshots
Mac “HDD” ▸ Users ▸ username ▸ Library ▸ Application Support ▸ PrusaSlicer ▸ snapshots
Linux ~/.PrusaSlicer/snapshots
Les versions développeur (alphas et bêtas) utilisent des ensembles de paramètres différents de ceux des versions stables. Cela vous permet d'utiliser les versions développeur sans affecter la version stable de quelque manière que ce soit. Vous trouverez ces instantanés dans un dossier de données d'application correspondant : PrusaSlicer, PrusaSlicer-alpha,
PrusaSlicer-beta
Supprimer les préréglages "-default-"
Activé par défaut. Si un profil d'Impression/de Filament /d'Imprimante valide est disponible, le profil vide "par défaut" est masqué dans le menu déroulant.
Supprimer les préréglages de filament " Template "
Supprimer les préréglages de filament " Template " dans l'assistant de configuration et la visibilité de la barre latérale.
Afficher les préréglages d'impression et de filament incompatibles
Lorsqu'elle est cochée, les profils d'impression et de filament sont affichés même s'ils sont marqués comme incompatibles avec l'imprimante actuellement sélectionnée.
Afficher la boîte de dialogue de dépôt de projet
Lorsque vous glissez et déposez un fichier de projet 3MF vers PrusaSlicer, si activé, il vous sera demandé si vous souhaitez charger uniquement le modèle ou si vous souhaitez charger et sélectionner également les profils d'imprimante/matériau/impression.
Autoriser une seule instance de PrusaSlicer
Si activé, une seule instance de PrusaSlicer peut s'exécuter à la fois. Cela signifie que l'ouverture de fichiers associés à PrusaSlicer ajoutera simplement le modèle à l'instance PrusaSlicer en cours d'exécution. Si désactivé, vous pouvez exécuter plusieurs instances de PS à la fois, de manière totalement indépendante. L'exécution de plusieurs instances à la fois peut ralentir votre ordinateur s'il n'est pas très puissant (ordinateurs portables moins chers).
Demander pour les modifications non enregistrées dans le projet
Si cette option est sélectionnée, lors de la fermeture de l'application ou lors du chargement d'un nouveau projet, il vous sera toujours demandé quelle action entreprendre avec les modifications et les profils non enregistrés. Vous pouvez sélectionner "Se souvenir de mon choix" la prochaine fois que cela se produit pour répéter automatiquement l'action sélectionnée à l'avenir.
Demander pour les modifications non enregistrées dans les préréglages lors de la fermeture de l'application ou lors du chargement d'un nouveau projet
Si activé, lors du changement d'un préréglage sélectionné, il vous sera toujours demandé quelle action entreprendre avec les modifications non enregistrées. L'une des options consiste à "Transférer" les paramètres, ce qui peut être particulièrement utile si vous souhaitez conserver certains des paramètres actuellement sélectionnés (par exemple, garder les supports activés). Vous pouvez sélectionner "Se souvenir de mon choix" la prochaine fois que cela se produit pour répéter automatiquement l'action sélectionnée à l'avenir.
Demander pour les modifications non enregistrées dans les préréglages lors de la sélection d'un nouveau préréglage
Si activé, lors de la création d'un nouveau préréglage, il vous sera toujours demandé quelle action entreprendre avec les modifications non enregistrées.
Demander pour les modifications non enregistrées dans les préréglages lors de la sélection d'un nouveau projet
Si activé, lors de la création d'un nouveau projet, il vous sera toujours demandé quelle action entreprendre avec les modifications non enregistrées.
Afficher l'écran de démarrage
La désactivation de l'écran de démarrage ne fera pas démarrer PrusaSlicer plus rapidement.
Restaurer la position de la fenêtre au démarrage
Si activé, PrusaSlicer sera ouvert à la position où il a été fermé
Effacer la pile Annuler / Rétablir pour un nouveau projet
Si activé, le chargement d'un nouveau projet effacera l'historique d'annulation/rétablissement.
Activer la prise en charge des appareils 3DConnexion historiques
Si activé, la boîte de dialogue des paramètres de 3DConnexion historiques est disponible en appuyant sur Ctrl + M.
Caméra
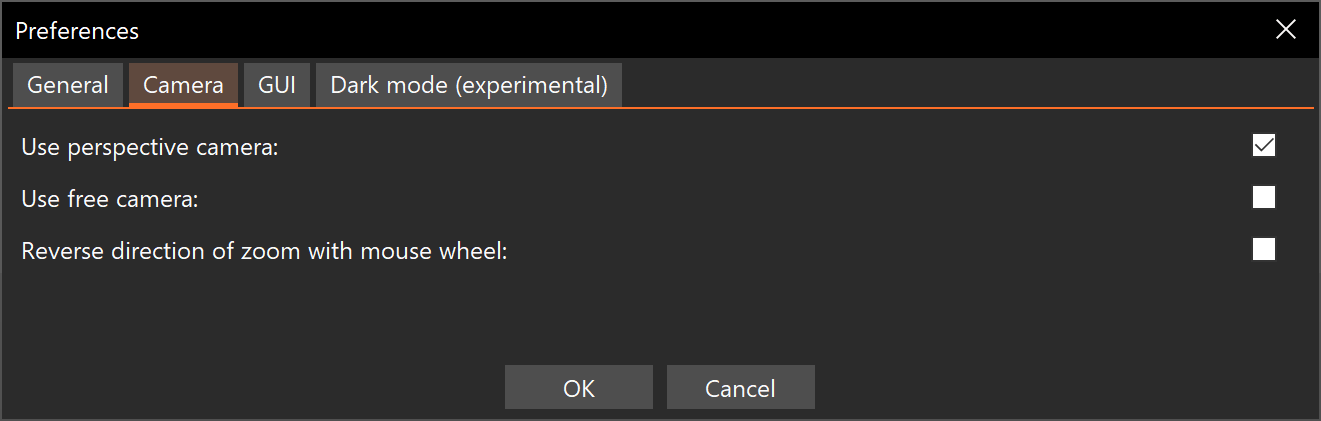
Caméra perspective (par défaut) - Utiliser la caméra perspective ON
La caméra perspective vous donne plus d'informations sur la profondeur, les objets éloignés sont plus petits que ceux à proximité. Une vue en perspective est celle vue par les yeux humains dans le monde réel.
Caméra orthographique - Utiliser la caméra perspective OFF
La caméra orthographique est couramment utilisée en ingénierie. Tous les objets apparaissent à la même échelle, les lignes parallèles restent parallèles et une unité de longueur semble avoir la même longueur partout sur le dessin. Cela permet de juger plus facilement les tailles relatives et d'aligner les modèles.
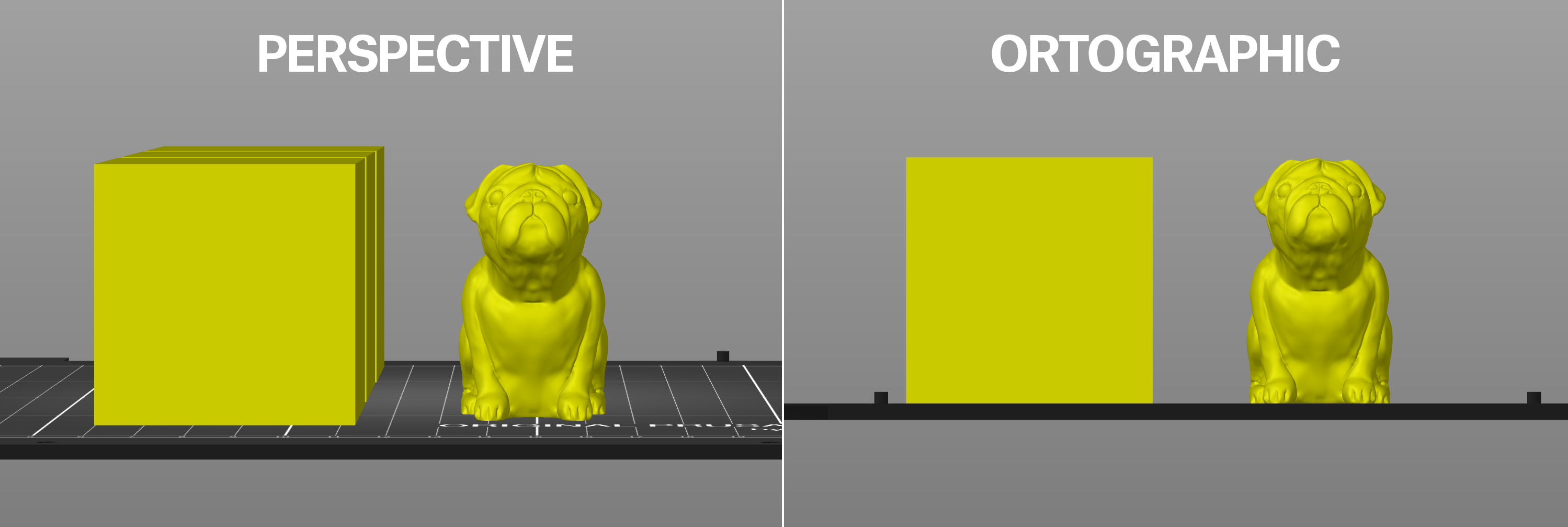
Caméra libre - Utiliser la caméra libre ON
Activez cette fonctionnalité pour utiliser une caméra libre.
Caméra contrainte - Utiliser une caméra libre
Si l'option de caméra libre n'est pas activée, la caméra par défaut sera contrainte.
Inverser le sens de la molette de défilement
Si activé, le défilement vers le haut sera un zoom arrière, plutôt qu'un zoom avant et vice versa.
GUI
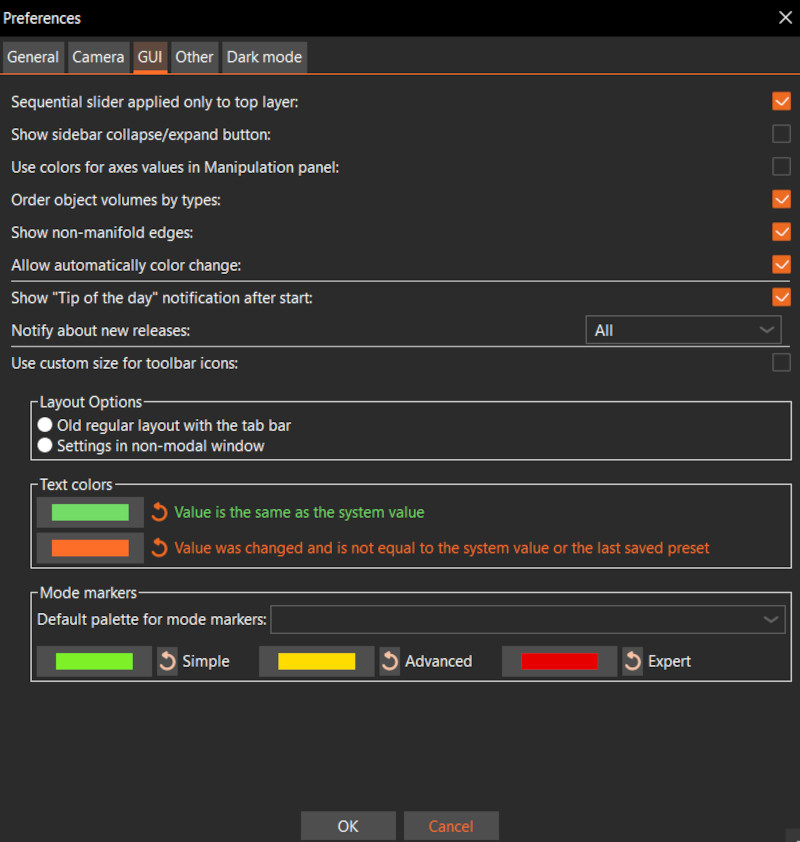
Curseur séquentiel appliqué uniquement à la couche supérieur
Lorsqu'il est activé, le curseur horizontal en bas de l'aperçu n'affectera que la couche supérieure visible. Si désactivé, le curseur progressera à travers tous les mouvements d'impression actuellement visibles.
Afficher le bouton Réduire/Développer de la barre latérale
Si activé, le bouton de la barre latérale Réduire/Développer sera visible. Cependant, vous pouvez toujours utiliser le raccourci clavier Maj+Tab même lorsque le bouton n'est pas visible. Cette fonctionnalité est très utile sur les appareils dotés d'un écran plus petit ou lors de la prise de captures d'écran en taille réelle de l'aperçu G-code.
Utiliser la couleur pour les valeurs des axes dans le panneau Manipulation
Si activé, les noms et les valeurs des axes seront colorisés en fonction des couleurs des axes. Si elle est désactivée, l'ancienne interface utilisateur sera utilisée.
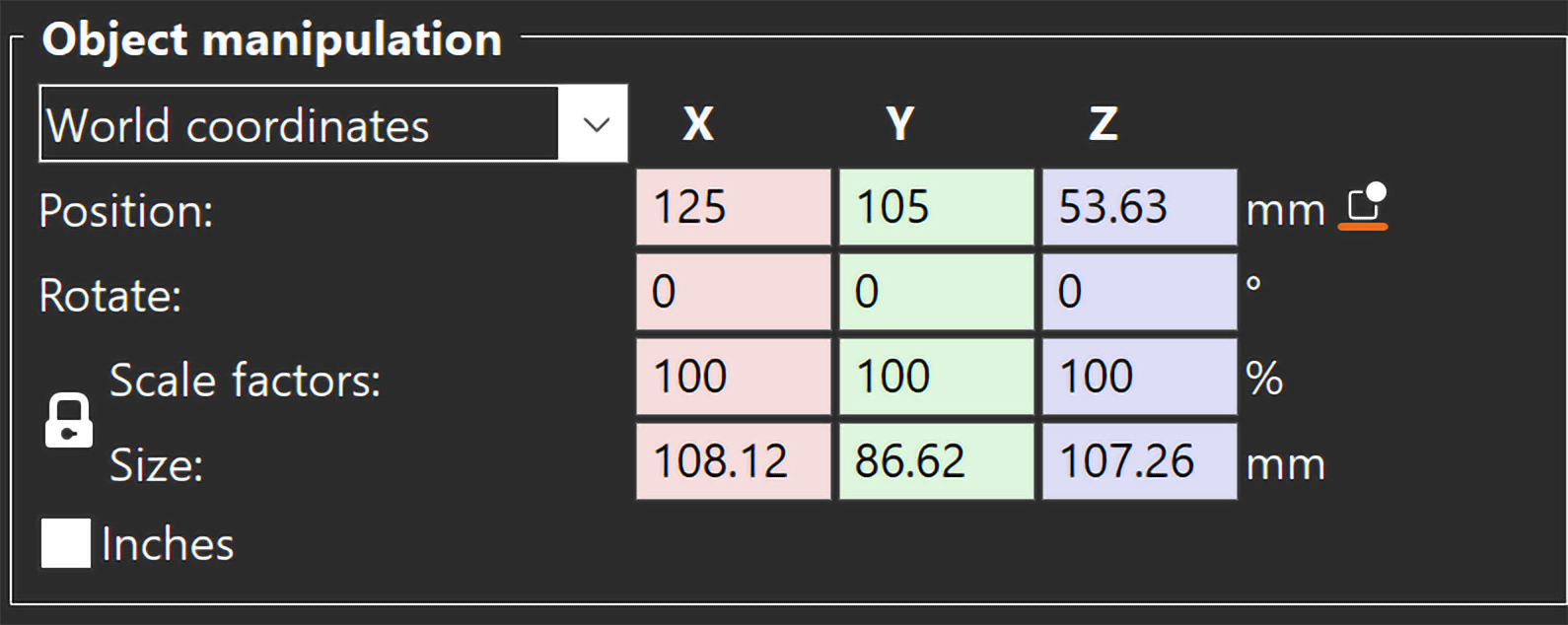
Ordonner les volumes d'objets par types
Si cette option est activée, l'ordre des objets dans la liste d'objets sera toujours Pièce du modèle, Volume négatif, Modificateur, Bloqueur de supports, Générateur de supports. Si désactivée, vous pouvez les réordonner librement. Cependant, l'une des pièces du modèle doit toujours être en premier lieu.
Afficher les arêtes non manifold
Si activé, il affiche toute arête partagée par plus de deux faces.
Autoriser le changement de couleur automatiquement
Affiche une notification lorsque l'objet découpé ressemble à un logo ou à un signe.
Afficher les notifications du conseil du jour
Si activé, une astuce utile sera affichée à chaque démarrage de PrusaSlicer.
Avertir des nouvelles versions
Lorsqu'il est activé et qu'une nouvelle version stable de PrusaSlicer devient disponible, une notification s'affiche au démarrage suivant (jamais pendant l'utilisation du programme). "Version officielle uniquement" vous informera uniquement des versions finales stables, l'option "Toutes" vous informera de toutes les versions, y compris les versions alpha, bêta et release candidate.
Il ne s'agit actuellement que d'un mécanisme de notification, aucune installation automatique n'est effectuée.
Utiliser une taille personnalisée pour les icônes de la barre d'outils
Les barres d'outils supérieure et gauche sont automatiquement redimensionnées en fonction du DPI signalé par votre système d'exploitation. Vous pouvez outrepasser manuellement cette mise à l'échelle et définir une autre échelle à l'aide du curseur.
Options de mise en page - Ancienne mise en page standard avec la barre d'onglets
Les réglages sont situés dans les onglets en haut de la fenêtre.
Options de mise en page - Nouvelle mise en page, accès via le bouton Paramètres dans le menu supérieur
Un nouveau bouton apparaîtra dans la barre d'outils supérieure pour accéder aux réglages. Cela peut vous permettre d'économiser de l'espace sur les appareils dotés d'un écran plus petit.
Autre
Utiliser le G-code binaire lorsque l'imprimante le prend en charge
Si l'option "Prend en charge le G-code binaire" est activée dans Imprimantes -> Général, cocher cette option entraînera l'export du G-code au format binaire.
Désactiver l'ouverture des lien hypertexte dans le navigateur
Si cette case est cochée, les liens cliqués ne seront pas ouverts dans votre navigateur.
Afficher le bouton "Connexion" dans la barre supérieure de l'application
Cette option est cochée par défaut. Si cette case n'est pas cochée, l'option de connexion disparaîtra de la barre supérieure.
Autoriser les téléchargements depuis Printables.com
Si est activé, PrusaSlicer sera autorisé à télécharger depuis Printables.com
Mode sombre (expérimental)
Activer le mode sombre
Active le mode sombre.
Utilise le menu système pour l'application
Sur Windows, l'application utilisera le menu système standard. Si cela semble moche en raison de la mise à l'échelle, vous pouvez le désactiver pour utiliser une interface utilisateur plus ancienne.