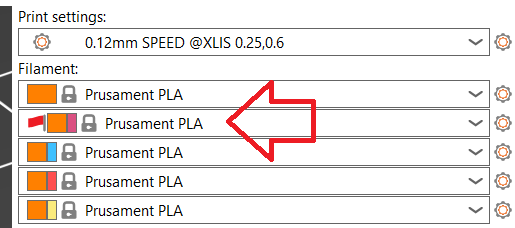L'impression avec différents diamètres de buses est un flux de travail expérimental car il nécessite de modifier plusieurs réglages dans les profils, et certaines combinaisons de buses peuvent être incompatibles, ce qui peut entraîner des impressions infructueuses. Cependant, nous aimerions ouvrir cette option aux utilisateurs et développeurs expérimentés. Nous sommes impatients de recueillir vos commentaires pour améliorer cette fonctionnalité et poursuivre son développement.
Comme il s’agit d’un processus difficile, cet article explique comment imprimer avec différents diamètres de buse dans un exemple étape par étape. Nous avons utilisé :
- Imprimante : XL 5 outils – utilisation de 2 outils
- Buses utilisées : Outil 1 : 0,25 mm, Outil 2 : 0,6 mm
- Usage : Buse de 0,25 mm pour les périmètres et la structure des supports, buse 0,6 mm pour le remplissage d'objets
- Supports : Supports organiques
Changez les buses de votre XL en suivant le manuel Comment remplacer la Prusa Nozzle (XL multi-outils). Pour obtenir une impression réussie, il est recommandé d'effectuer une calibration du décalage des outils, qui se trouve dans le menu de l'imprimante dans Contrôle -> Calibration & Tests.
Sélectionnez le bon profil
Pour basculer entre les profils disponibles, accédez à l'assistant (Configuration -> Assistant de configuration -> Prusa Research) et sélectionnez les imprimantes avec les buses que vous souhaitez utiliser. Voir l'exemple ci-dessous où les buses de 0,25 mm et 0,6 mm utilisées sont sélectionnées.
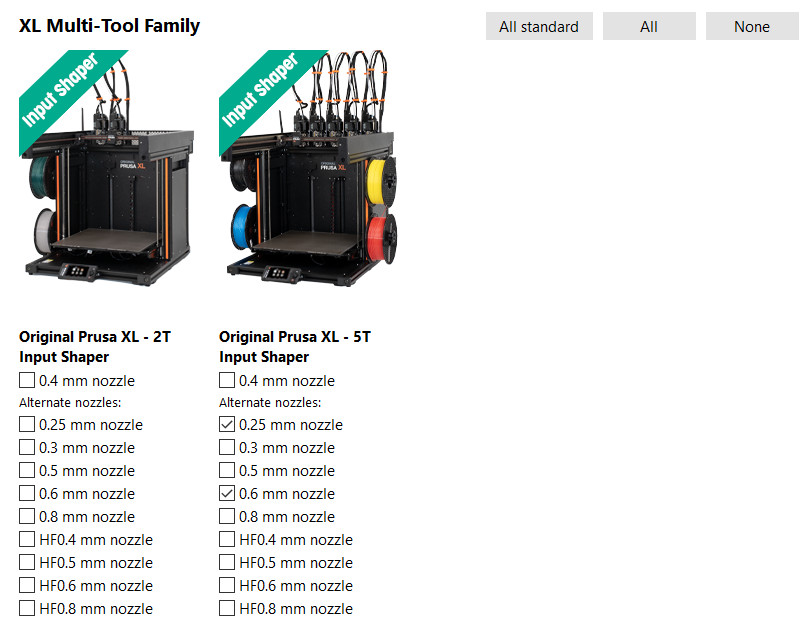
Combinaison de remplissage
Pour certains cas d'utilisation, lors de l'impression avec différents diamètres de buse, il peut être utile d'imprimer le remplissage toutes les n-ième couche, généralement lorsque le remplissage est imprimé avec une buse plus grande. Pour couvrir ces scénarios, vous pouvez le configurer manuellement (infill_every_layers) ou passer à la combinaison de remplissage automatique (Réglages d'impression -> Remplissage -> Combinaison de remplissage automatique).
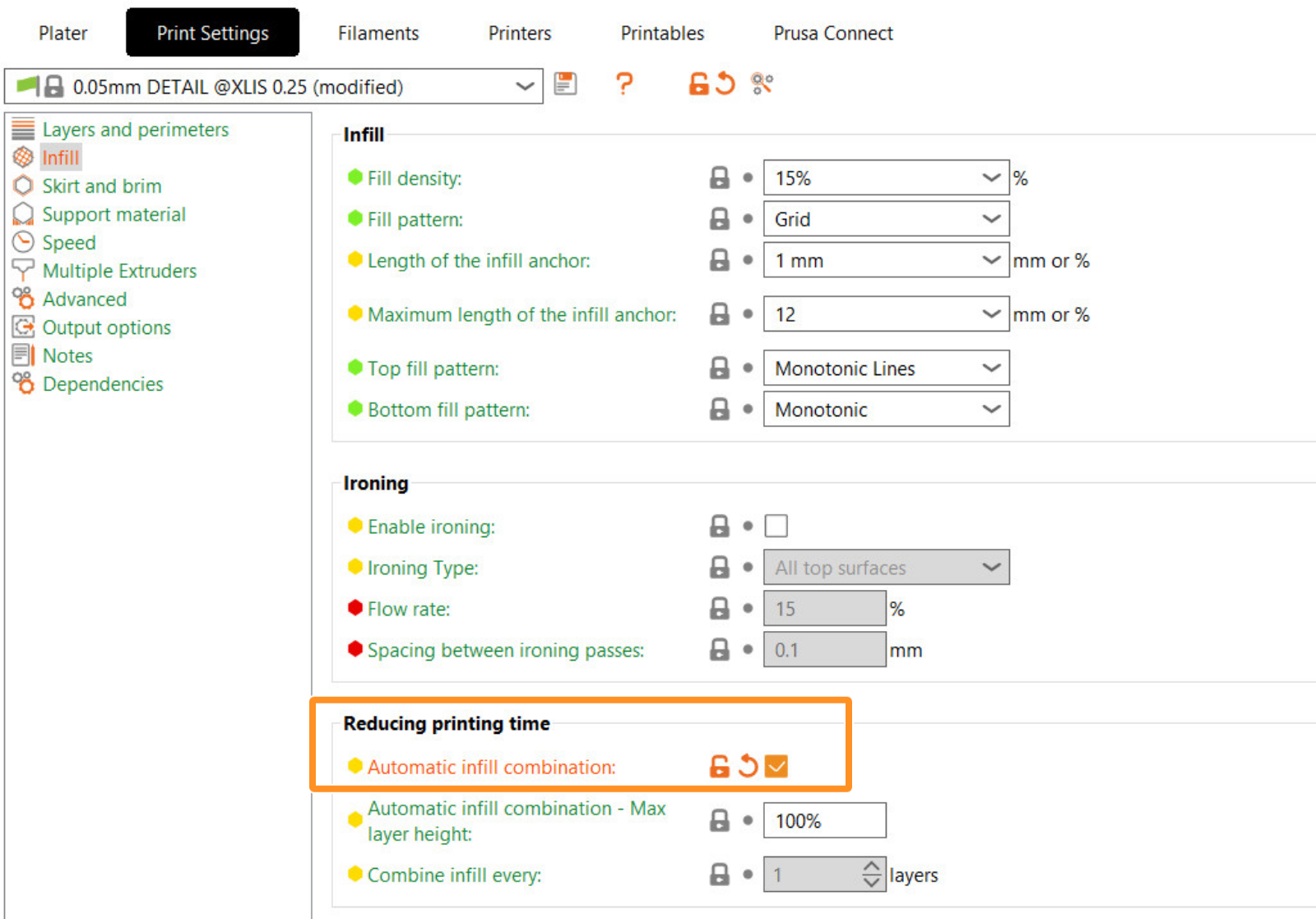
Activer les supports
Activez les supports dans Réglages d'impression -> Supports -> Générer des supports. Avec style, choisissez Organique.
Lors de l'impression avec différentes buses, la compatibilité des supports avec la tour de nettoyage et la possibilité de sélectionner l'extrudeur des supports sont essentielles. C'est pourquoi nous recommandons fortement l'utilisation de supports organiques. Les supports organiques synchronisent les couches avec l'objet, ce qui rend les choses beaucoup plus simples. Cela vous permet de choisir l'extrudeur pour les supports et en même temps d'avoir la tour de nettoyage active.
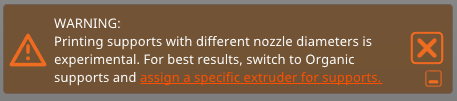
Affectation des extrudeurs
Pour attribuer des extrudeurs à des éléments spécifiques du modèle imprimé dans l'ensemble du projet, accédez à Réglages d'impression -> Extrudeurs multiples -> Extrudeurs et attribuez les numéros d’extrudeur en fonction de votre cas d’utilisation. Pour notre exemple, nous utilisons :
- L'extrudeur des périmètres est réglé sur l'extrudeur 1 pour obtenir une surface détaillée du modèle.
- L'extrudeur de remplissage est réglé sur Extrudeur 2 car je veux que le remplissage soit brut.
- L'extrudeur des supports/raft/jupe est réglée sur l'extrudeur 1.
- L'extrudeur des supports/raft/interface est réglé sur l'extrudeur 1.
- L'extrudeur de Wipe Tower est réglé sur l'extrudeur 1.
Cette configuration garantit que les supports sont imprimés avec un seul extrudeur. Spécifiquement pour les supports, une seule largeur d'extrusion pour toute la structure est sélectionnée et sa largeur est basée sur le diamètre minimal de la buse. Si vous laissez la largeur d'extrusion à zéro, tous les extrudeurs pourraient imprimer sur des supports et vous risquez de rencontrer une sous-extrusion avec des buses plus grandes.
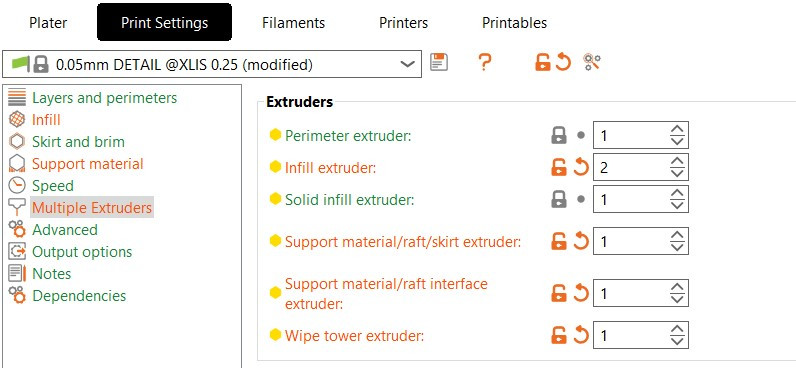
Largeurs d'extrusion
Pour obtenir la bonne largeur d'extrusion lors de l'utilisation de différents diamètres de buse pour des éléments spécifiques du modèle, nous fournissons des calculs automatiques de largeur d'extrusion (Réglages d'impression -> Avancé -> Calcul automatique des largeurs d'extrusion). Lorsque cette option est activée, une fenêtre apparaîtra vous avertissant que les largeurs d'extrusion seront automatiquement définies sur zéro et que le système les calculera en fonction des diamètres de buse actuellement utilisés.
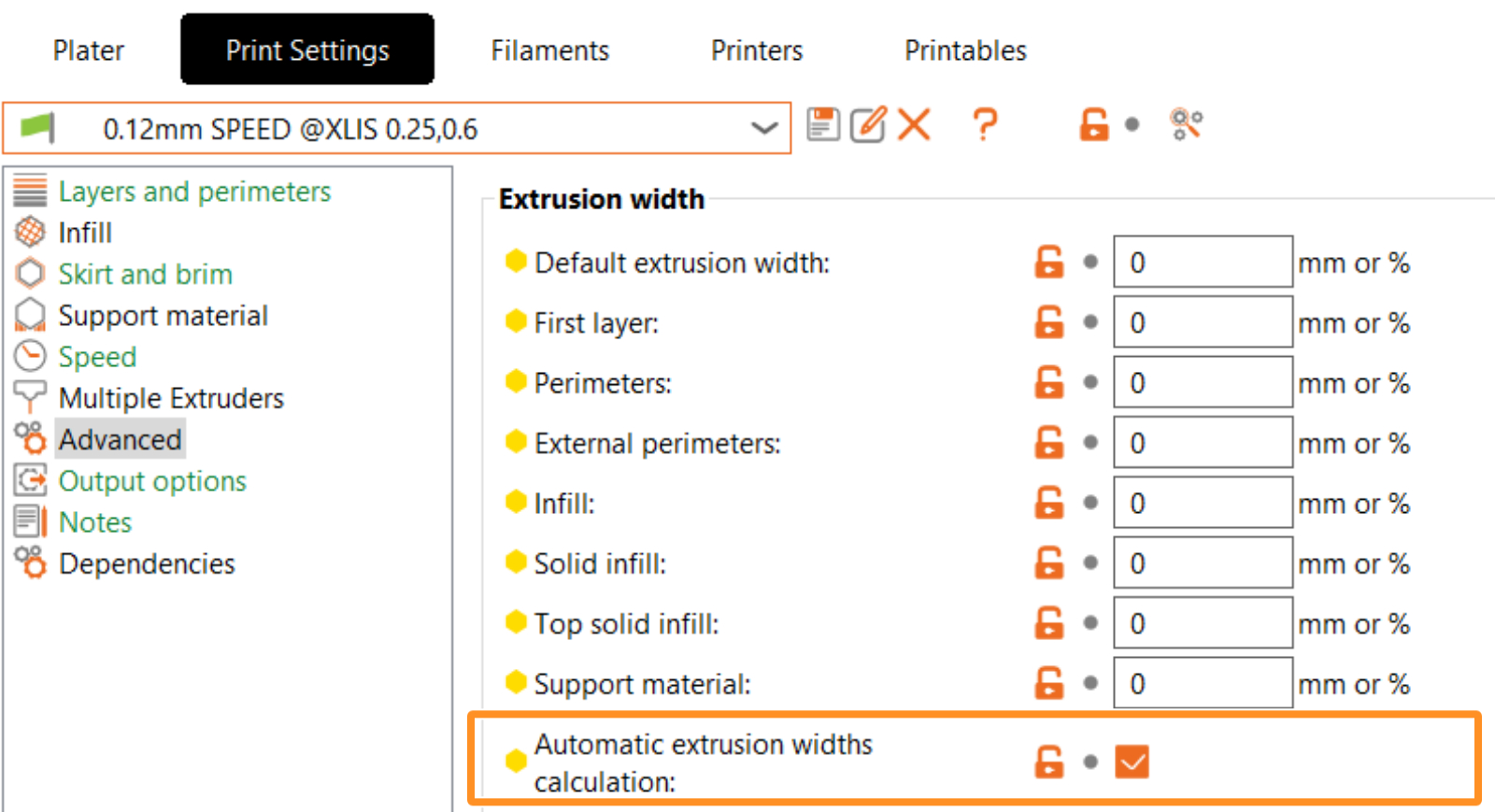
Cette étape est facultative, mais il est possible de modifier les conditions d'impression du profil par défaut pour une gestion plus flexible du profil d'impression. Cela vous permet de partager les paramètres avec toutes les imprimantes XL (profils d'imprimante). Pour cela, allez dans Réglages d’impression –> Dépendances -> État des imprimantes compatibles. Nous l'avons changé de « printer_notes= "printer_notes=~/.*XLIS.*/ et nozzle_diameter[0]==0.25 » à « printer_notes=~/.*XLIS.*/ »
Notez que les profils pour différents diamètres de buses peuvent avoir des paramètres différents. Si vous souhaitez utiliser ce profil à d'autres fins, assurez-vous de vérifier les différences des paramètres entre votre profil personnalisé et celui par défaut. Par exemple, des paramètres tels que la vitesse et l’accélération peuvent être critiques, mais d’autres paramètres peuvent également varier.
Après cela, vous pouvez enregistrer le profil des réglages d’impression. Il apparaîtra comme un préréglage utilisateur.
Sur la base de tests de base, la tour de nettoyage peut gérer l'impression avec différents diamètres de buse, mais nous ne pouvons pas garantir une impression réussie avec toutes les combinaisons de paramètres possibles. C'est pourquoi l'avertissement reste actif.
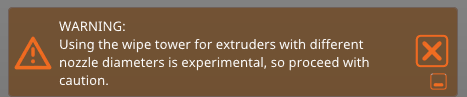
Pour configurer votre configuration matérielle de diamètre de buse personnalisée, accédez à l'onglet Imprimantes - Extrudeur #. Dans les extrudeurs correspondants, réglez le diamètre de la buse. Nous vous recommandons également fortement de modifier les limites de hauteur de couche minimale et maximale pour les extrudeurs correspondants. Cela limitera la gamme de profils d'impression compatibles en fonction des valeurs de hauteur de couche minimale et maximale. Nous avons laissé l'extrudeur 1 avec la buse sélectionnée de 0,25 mm et avons changé l'extrudeur 2 à 0,6 mm.
 |  |
Lorsque des modifications sont apportées aux profils de l'imprimante, notamment en raison d'un changement de buse, des profils de filament incompatibles apparaîtront avec un drapeau rouge. Il est important de sélectionner des profils sans drapeau rouge pour garantir un bon fonctionnement.