Cet article explique comment configurer votre propre image pour n'importe quelle Raspberry Pi (RPi) à partir de zéro. En suivant cet article, vous aurez déployé une installation de base d'Octoprint que vous pourrez développer. Il comprendra également comment configurer la Raspberry Pi Zero pour qu'elle soit connectée par ses broches GPIO. Cependant, la Raspberry Pi Zero n'est pas assez puissante pour utiliser les fonctionnalités et les plugins d'Octoprint avancés, comme le streaming vidéo, et n'est officiellement pas recommandée par le projet Octoprint.
Pièces requises
- Une Raspberry Pi A, A+, B, B+, 2B, 3A+, 3B, 3B+, 4B 1/2/4GB, ou Zero W/2 + une alimentation.
- Clé WiFi si votre RasPi n'a pas de WiFi intégré.
- Câble USB :
- Original Prusa i3 : Câble USB de type A.
- Original Prusa MINI : Câble micro USB.
- Carte SD ou microSD pour votre RasPi d'au moins 8 Go.
- Ordinateur avec un client SSH fonctionnel, comme PuTTY. Mac/osX et Linux ont SSH intégré dans le Terminal.
- Un lecteur de carte (micro) SD pour flasher votre carte SD.
- Réseau Wi-Fi.
Flash de l'image d'Octoprint
Depuis que la Fondation Raspberry Pi a sorti son "Raspberry Pi Imager", il n'est plus nécessaire de modifier les fichiers de configuration après le flashage. Tout peut être configuré dans l'imager, dans son menu Options avancées. Raspberry Pi Imager vous permet même de télécharger des images via celui-ci. Passons pas celui-ci.
- Téléchargez et installez Raspberry Pi Imager pour votre ordinateur. Celui-ci est trouvable ici.

- Cliquez sur le bouton 'CHOOSE OS' et naviguez jusqu'à 'Other specific purpose OS' -> 'OctoPi' -> version 'stable'.
 |  |
- Entrez dans les options avancées en appuyant sur Maj. + Ctrl + X. Activez le SSH pour définir immédiatement un nom d'hôte (nom du RPi sur le réseau) et un mot de passe principal, ainsi que votre réseau WiFi et votre mot de passe pour vous connecter au Raspberry Pi plus tard.

- Après cela, sélectionnez votre carte SD sous 'CHOOSE STORAGE', avant de cliquer sur 'WRITE' pour démarrer le processus de flashage.
Connexion à la RasPI
Insérez la carte (micro) SD dans votre RPi et connectez-la à l'imprimante par USB. Après cela, alimentez votre RPi. La Raspberry Pi Zero W sera connecté à l'imprimante en utilisant ses broches GPIO, et non l'USB. Nous vous recommandons de le faire avant de continuer. Cependant, pour ces configurations, vous pouvez l'alimenter à l'aide d'un chargeur de téléphone 5V et la connecter ultérieurement.
Lorsque vous utilisez l'USB pour vous connecter à l'imprimante, désactivez le port RPi (Menu LCD -> Réglages -> Port RPi et réglez-le sur "Off").

 |  |
| Port USB Type-B des MK3S/MK2.5S | Port Micro USB de la MINI |
Trouver l'IP
La RPi aura besoin de quelques minutes lors de son premier démarrage avant de se connecter à votre réseau. Vous devriez alors être en mesure de trouver l'adresse IP de la RPi avec une application mobile comme "Fing" ou d'un scanner IP similaire. L'adresse IP aura le même préfixe que votre ordinateur, mais avec une fin différente. Elle sera probablement aussi nommée "Octoprint" et/ou "Raspberry Pi" ou une variante de leur variante. Les adresses IP locales courantes sont 10.0.0.XXX ou 192.168.0.XXX.
Lancement et configuration d'Octoprint
Ouvrez votre navigateur et saisissez "octopi.local" ou l'adresse IP de la RPi. Vous pouvez être accueilli par un assistant de bienvenue. Veuillez le parcourir et ajouter un profil d'imprimante. Ensuite, nous devons configurer le profil d'imprimante.
Cliquez sur la clé des Paramètres en haut à droite (flèche violette). Ici, vous pouvez configurer votre profil, installer des plugins et d'autres paramètres (carré vert).
 |  |
Sélectionnez "Printer profiles" et cliquez sur l'icône du stylo (carré violet) pour éditer. Sous "Print bed & Build volume", modifiez les valeurs dans le tableau ci-dessous. Toutes les autres valeurs peuvent être laissées par défaut. Cela n'affectera que le contrôle d'Octoprint sur votre imprimante et n'affectera pas les G-code découpés.
| Facteur de forme (Form Factor) | Origine (Origin) | Plateau Chauffant | Largeur (Width) | Profondeur (Depth) | Hauteur | Boîte englobante personnalisée (Custom Bounding Box) | |
| MK3S | Rectangulaire | En bas à gauche | Oui | 250mm | 210mm | 210mm | X : 0/250, Y : -4/210, Z : 0/210 |
| MINI | Rectangulaire | En bas à gauche | Oui | 180mm | 180mm | 180mm | X : 0/180, Y : -3/180, Z : 0/180 |
Pour les RPis connectées par USB, vous pouvez laisser 'Serial Port' et 'Baudrate' sur "AUTO" (carré bleu), et cliquer sur le bouton Connect. Félicitations ! Vous êtes maintenant prêt à utiliser Octoprint avec votre imprimante. Octoprint vous demandera si vous souhaitez mettre à jour. Faites-le maintenant, avant d'installer des plugins.
 | 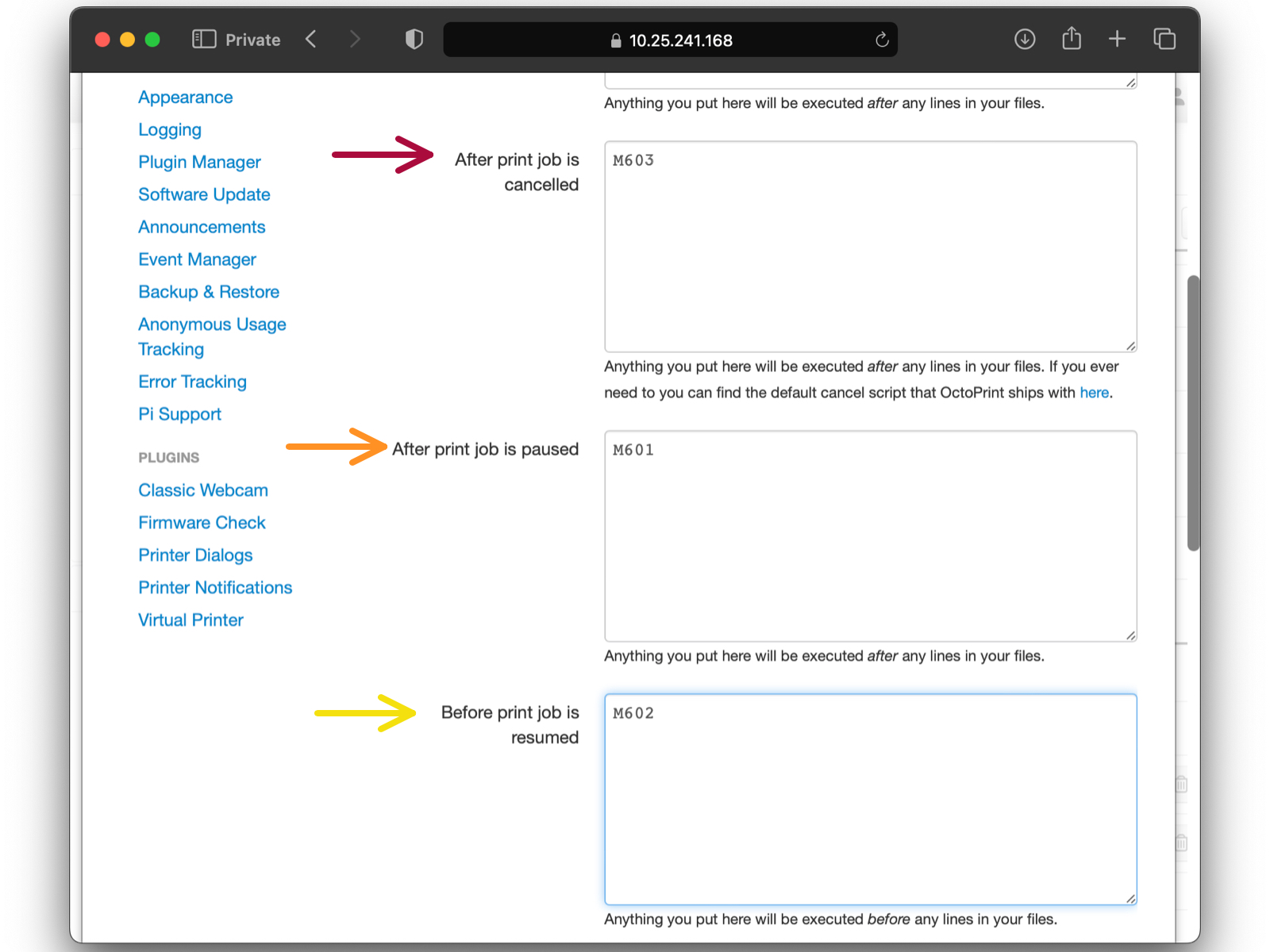 |
Dans la section Scripts GCODE (flèche bleue), modifiez ces éléments :
Après l'annulation de la tâche d'impression : M603 (flèche rouge),
Après la mise en pause de la tâche d'impression : M601 (flèche orange),
Avant la reprise de la tâche d'impression : M602 (flèche jaune).
Installation des plugins
L'exécution de Raspberry Pi sur votre imprimante est parfois appelée avoir système sans tête, car il n'y a pas d'écran directement connecté à la carte Pi. Chaque fois que vous déplacez votre imprimante vers un autre réseau (et avez modifiéoctopi-wpa-supplicant.txt pour le nouveau réseau) ou oubliez l'adresse IP de l'imprimante, il existe un plugin qui affichera l'adresse IP sur l'écran de l'imprimante.

Ouvrez l'interface web de votre OctoPrint. Ouvrez les Settings et dans la colonne de gauche, trouvez "Plugin manager", faites défiler vers le bas, cliquez sur "Get More..." (flèche violette) et recherchez "IPonConnect". Cliquez sur install. Après l'installation, une fenêtre contextuelle vous invite à actualiser la page. Cliquez sur "Refresh".
 |  |
Éteignez puis rallumez l'imprimante en basculant l'interrupteur sur le côté. Donnez-lui quelques minutes et vous devriez voir l'adresse IP sur l'écran. Notez que si vous entrez dans le menu de l'imprimante ou insérez une carte SD, l'adresse IP peut disparaître de l'écran et vous devez redémarrer l'imprimante pour la revoir.
Utiliser
Comme nous ne développons pas Octoprint, nous ne pouvons pas couvrir tous les aspects d'utilisation. Pour cela, nous vous suggérons de consulter les ressources propres d'Octoprint. Cependant, nous vous recommandons de consulter notre guide couvrant :
Vous trouverez ci-dessous une liste de plugins Octoprint que vous pourriez trouver utiles ou intéressants :
- Simple Emergency Stop - Bouton sur l'interface utilisateur pour tout arrêter immédiatement.
- NavBar Temp - La température est affichée dans la barre de navigation.
- NavBar Temp - Arrête les chauffages après une durée définie lorsqu'ils sont inactifs.
- OctoLapse - Meilleur timelapse
- Themeify - Thèmes sympas (principalement sombres) pour l'interface utilisateur.
Configuration de la RPi Zero W GPIO
Pour utiliser la RPi Zero/2 W connectée directement à un GPIO de la MK3/S+, vous devez modifier un paramètre dans le menu de l'imprimante et configurer la façon dont le Pi gère la communication série. Par défaut, OctoPrint n'utilise pas les broches GPIO de la Raspberry Pi pour la communication série. Vous le configurez en vous y connectant via SSH. Cette partie s'applique uniquement à la Raspberry Pi Zero connectée par les GPIO directement à la carte mère Einsy de la MK3S.

Réglages de l'imprimante
Tout d'abord, pour utiliser les broches des GPIO pour la connexion à l'imprimante, activez le port RPi (Menu LCD -> Réglages -> Port RPi et réglez-le sur "On").

Utilisation du SSH
L'image Octoprint que vous avez flashée devrait avoir le SSH (Secure SHell) activé par défaut. Le SSH est un moyen d'avoir une commande à distance sur un appareil après avoir entré un nom d'hôte (ce que vous avez appelé le RPi) et un mot de passe. Assurez-vous que la RPi et votre ordinateur sont connectés au même réseau et utilisez les informations d'identification ci-dessous.
Sous Windows :
Ouvrez PuTTY et saisissez "hostname@votre_adresse_IP" (Exemple '[email protected]') dans le champ Nom d'hôte (carré vert). La plupart des utilisateurs peuvent laisser le numéro de 'Port' à 22. Assurez-vous que le 'Type de connexion' est "SSH" et cliquez sur Ouvrir (.flèche violette).

Sur Mac :
Un client SSH est intégré au Terminal. Ouvrez le Terminal et saisissez ce qui suit :
ssh hostname@your_pi_address
Dans la console, un mot de passe vous sera demandé. Saisissez votre mot de passe. Aucun caractère n'apparaîtra pendant que vous tapez. Appuyez sur Entrée et vous aurez la commande shell sur votre RPi.
Sous Linux :
Les distributions les plus populaires ont également un client SSH installé et vous vous connectez de la même manière que sur Mac. Cependant, pour toutes les modifications, à l'exception de la modification du mot de passe de super-utilisateur de la RPi, vous pouvez localiser et modifier les fichiers à l'aide d'un lecteur de carte, à partir de votre environnement de bureau. Les lecteurs de cartes intégrés peuvent ne pas fonctionner sur les machines virtuelles. Utilisez un lecteur de carte USB.
Dans la console, un mot de passe vous sera demandé. Saisissez votre mot de passe. Aucun caractère n'apparaîtra pendant que vous tapez. Appuyez sur Entrée et vous aurez la commande shell sur votre RPi.
Permutation des ports utilisés par les GPIO et le Bluetooth
Deux fichiers de configuration doivent être mis à jour et un port série ajouté, via SSH. Certains des codes suivants sont tirés d'un fil de discussion de notre forum (merci à Scott.w12 :).
La première chose pour activer la connexion série est d'échanger les ports utilisés par les GPIO (broches soudées) et la puce Bluetooth interne. Nous devons ajouter une ligne dans le fichier de configuration sur la partition de démarrage.
sudo nano /boot/config.txtAvec la touche bas, déplacez le curseur jusqu'à la toute fin et ajoutez :
dtoverlay=pi3-miniuart-btAppuyez sur Ctrl+X pour quitter l'éditeur de texte Nano. Appuyez sur "Y" pour enregistrer et appuyez sur Entrée pour confirmer le nom du fichier.
Pour la Raspberry PI Zero 2 :
Si vous rencontrez des problèmes de connexion ou de lecture/écriture, ajoutez la ligne suivante dans le même fichier.
dtoverlay=disable-bt
Pour faire bonne mesure, vous pouvez également désactiver les services Bluetooth globalement avec les commandes de terminal suivantes :
sudo systemctl disable hciuart.servicesudo systemctl disable bluetooth.service
Désactivation de la console série
Passosn à un autre fichier de configuration, où une partie du code doit être supprimée pour désactiver la console série.
sudo nano /boot/cmdline.txtRecherchez la chaîne suivante (texte) et supprimez-la.
console=serial0,115200Redémarrer la RPi
Pour que toutes les modifications prennent effet, entrez la commande suivante pour redémarrer la RPi.
sudo reboot
Ajout d'un port série à Octoprint
La dernière partie de la configuration se trouve dans l'interface web. Ouvrez votre navigateur et saisissez "octopi.local" ou l'adresse IP de la RPi Zero W. Vous serez peut-être accueilli par l'assistant de bienvenue, veuillez d'abord le suivre.
Dès que vous arrivez à l'écran d'accueil, ouvrez les "Settings" en cliquant sur la clé. Ensuite, dirigez-vous vers "Serial Connection", et insérez la ligne ci-dessous dans "Additional serial ports" (carré vert).
/dev/ttyAMA0Enregistrez la modification et redémarrez OctoPrint. Après le redémarrage, sélectionnez le nouveau port (flèche violette) et connectez-vous à votre imprimante (boite bleue). Cochez également "Save connection settings" et "Auto-connect on server startup" pour votre confort.
 |  |
1 commentaire