Bien qu'il existe des moyens de transférer des fichiers et de lancer des impressions à distance, une carte SD ou une clé USB est le moyen le plus courant et le plus fiable pour transférer vos fichiers vers votre machine. Bien que courante et pratique, la mémoire flash n'est pas la plus fiable en soi et votre stockage peut être corrompu ou se remplir sans aucun signe évident. Par conséquent, nous avons réalisé un petit guide sur la façon de maintenir, formater et acheter de la mémoire pour votre imprimante Original Prusa.
Assurez-vous que votre carte SD n'est pas verrouillée !
La carte SD a un loquet sur le côté. Avant d'utiliser votre carte SD, assurez-vous que le loquet n'est pas réglé en position verrouillée. Dans le cas où elle est verrouillée, vous ne pourrez pas enregistrer de fichiers sur la carte et l'imprimante ne pourra pas ouvrir la carte SD.
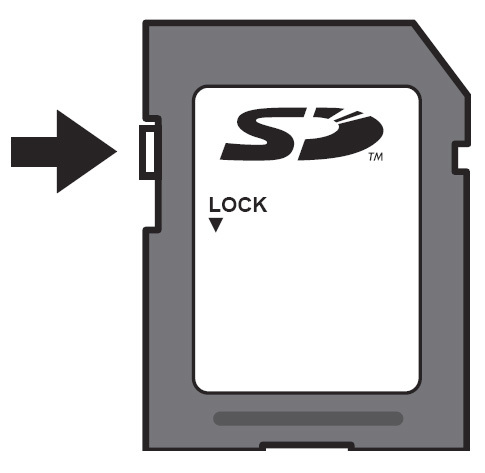
Stockage de plus de 32 Go
Il n'y a pas de limite de taille supérieure sur les supports de stockage compatibles, mais l'outil de formatage intégré à Windows ne prend pas en charge le formatage des supports de stockage de 32 Go ou plus en FAT32. Il fournira uniquement l'option pour exFAT, qui n'est actuellement pas prise en charge par nos imprimantes. Il existe des limitations similaires dans différentes versions de l'OSx d'Apple, où une application tierce doit être utilisée pour la formater correctement.
Pour formater un tel support, vous avez besoin d'une application tierce comme Rufus, FAT32 format ou EaseUS Partition Master. Soyez prudent lorsque vous utilisez de tels programmes afin de ne pas formater accidentellement le mauvais support de stockage, comme votre disque dur. Cependant, 8-16 Go sont plus que suffisants pour la plupart des cas d'utilisation, car un fichier G-code dépasse rarement 100 Mo.
Comment formater la clé USB/carte SD ?
Si votre carte SD ou clé USB est pleine ou si vous ne pouvez pas en lire le contenu, mais que le lecteur est reconnu par Windows, le plus souvent tout ce que vous devez faire est de formater la carte ou la clé.
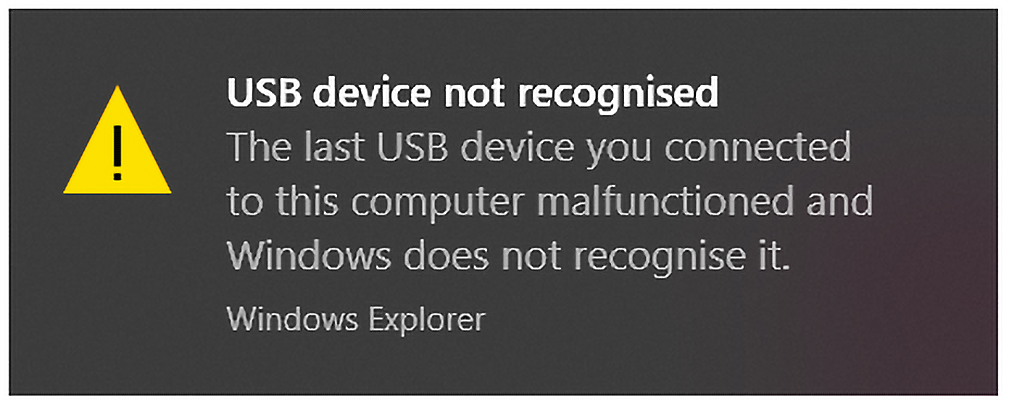
Comment formater sous Windows
Sous Windows, c'est très simple. Localisez votre clé USB ou votre carte SD sur votre ordinateur, faites un clic droit et choisissez formater.
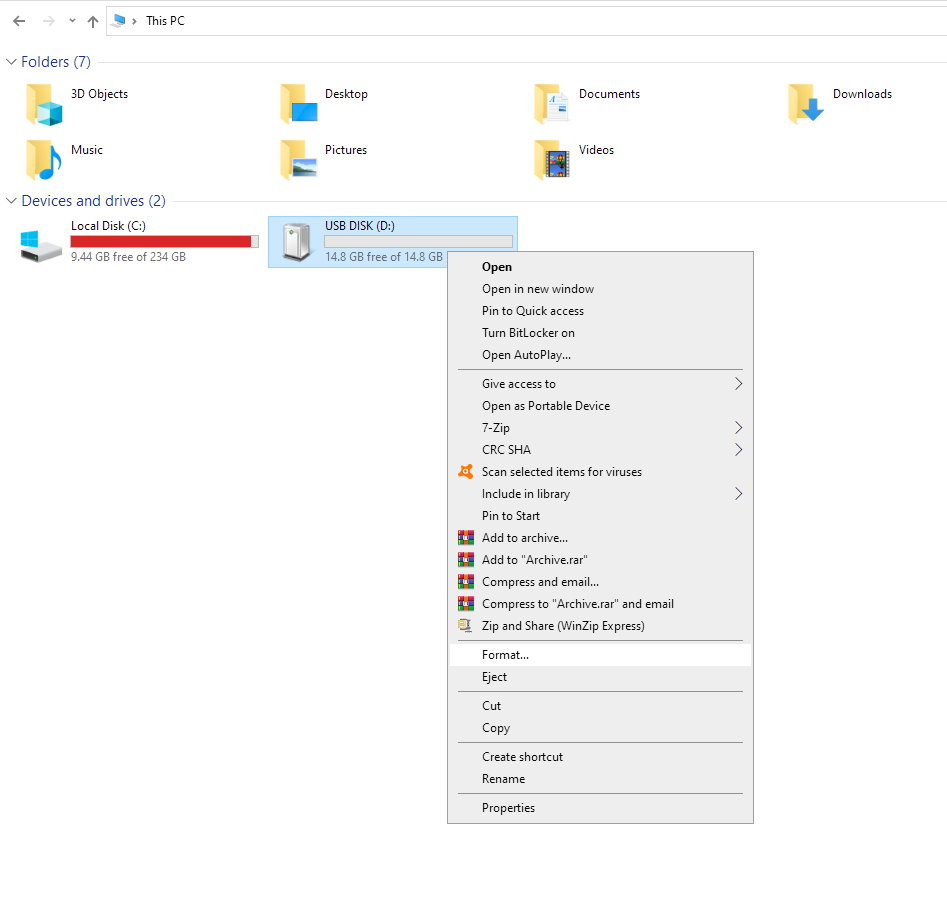
Une nouvelle petite fenêtre apparaîtra. La plupart du temps, vous pouvez tout simplement laisser tout par défaut, mais le plus important est que le système de fichiers soit défini sur FAT32. Ceci et le nom du volume (nom de la carte/clé) sont les seules choses que vous devez toucher ici. Cliquez sur Démarrer et votre carte/clé sera formatée en quelques secondes.
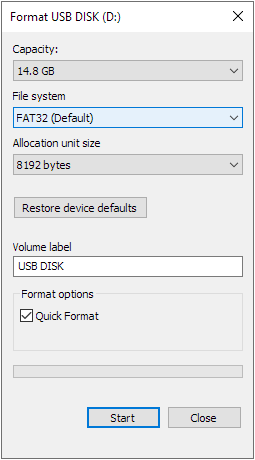
Comment formater sur Mac
Sur Mac, il y a quelques étapes en plus, mais cela est toujours très accessible. Encore une fois, vous devez choisir FAT32 comme système de fichiers, mais vous avez également la possibilité de modifier le "schéma de partitionnement", qui doit toujours être MBR (Master Boot Record).
- Branchez la clé USB ou la carte SD sur votre Mac.
- Allez dans Applications -> Utilitaires et lancez l'Utilitaire de disque.
- Cliquez sur l'icône en haut à gauche (Flèche verte) et sélectionnez "Afficher tous les appareils" dans le menu déroulant.
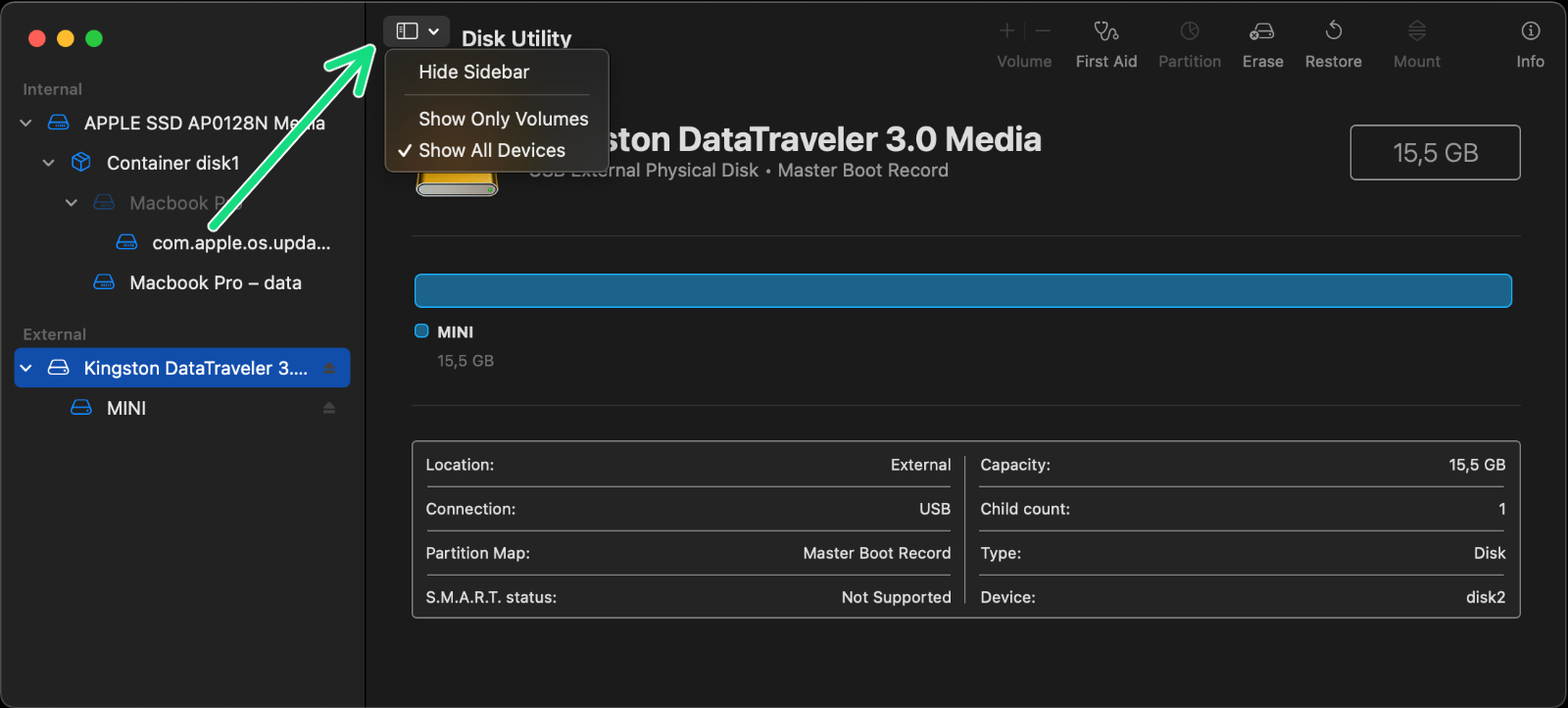
macOS Big Sur 11.6
- Faites un clic droit sur la clé USB/carte SD dans la barre latérale sous "Externe". Sélectionnez l'entrée supérieure pour votre lecteur, pas une partition située en dessous.
- Sélectionnez Effacer dans la barre d'outils de l'Utilitaire de disque (flèche violette).
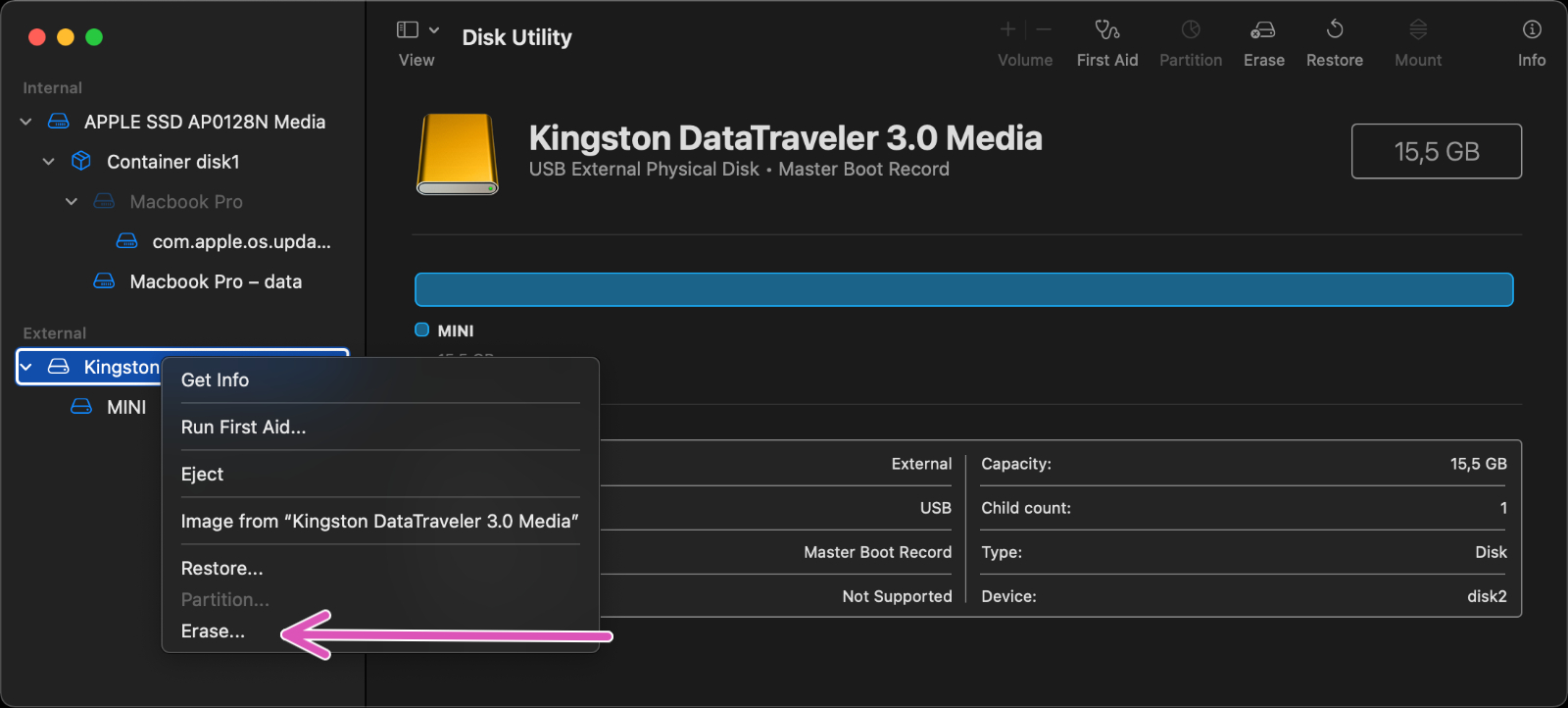
macOS Big Sur 11.6
- Saisissez un nom pour le disque formaté.
- Cliquez sur le menu Format et choisissez MS-DOS (FAT).
- Assurez-vous que le schéma est défini sur "Master Boot Record".
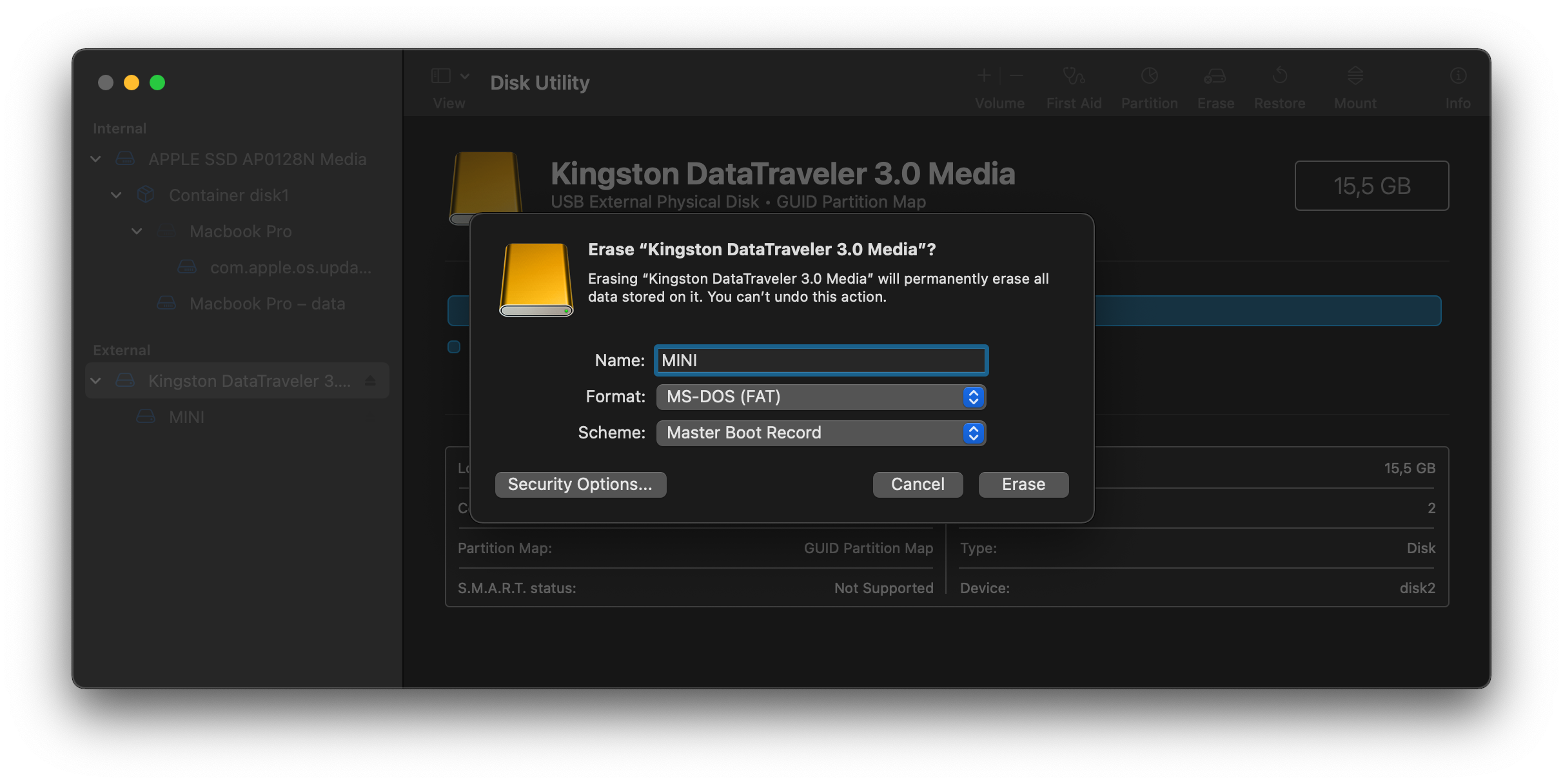
macOS Big Sur 11.6
- Cliquez sur Effacer.
- Votre clé USB sera maintenant effacée et reformatée correctement.