Windows
A stand-alone EXE installer of the latest stable release can be downloaded from PrusaSlicer introduction & download or our Github.
When downloading from Github, make sure you download the correct file for your computer. For Windows, it will be a .zip file, with "Win32" or "Win64" in the title. Most computers these days are 64-bit, which will run the 32-bit version as well. If you have an old computer, you may want to get the Win32 version.
The Drivers & Apps installation package includes the PrusaSlicer itself but also sets of test objects and printer drivers. These are optional, you can choose to install only PrusaSlicer.
Silent mode - installation
The PrusaSlicer Windows installer supports a “silent” mode for unattended installation or removal without any user interaction.
- Silent installation:
PrusaSlicer_X_Y_Z_win64_setup.exe /VERYSILENT /SUPPRESSMSGBOXES /NORESTART /SP-
- Silent uninstallation:
"%ProgramFiles%Prusa3DPrusaSlicerunins000.exe" /VERYSILENT /SUPPRESSMSGBOXES /NORESTART
These commands can be combined with /LOG="pathtofile.log" to generate an installation log.
Mac
A stand-alone DMG installer of the latest stable release can be downloaded from PrusaSlicer introduction & download or our Github.
When downloading from Github, make sure you download the correct file for your computer. For Mac it will be the DMG file, which is 64-bit.
The Drivers & Apps installation package includes the PrusaSlicer itself but also sets of test objects and printer drivers. These are optional, you can choose to install only PrusaSlicer.
To install any of these packages, just Drag and Drop it in the installer window.
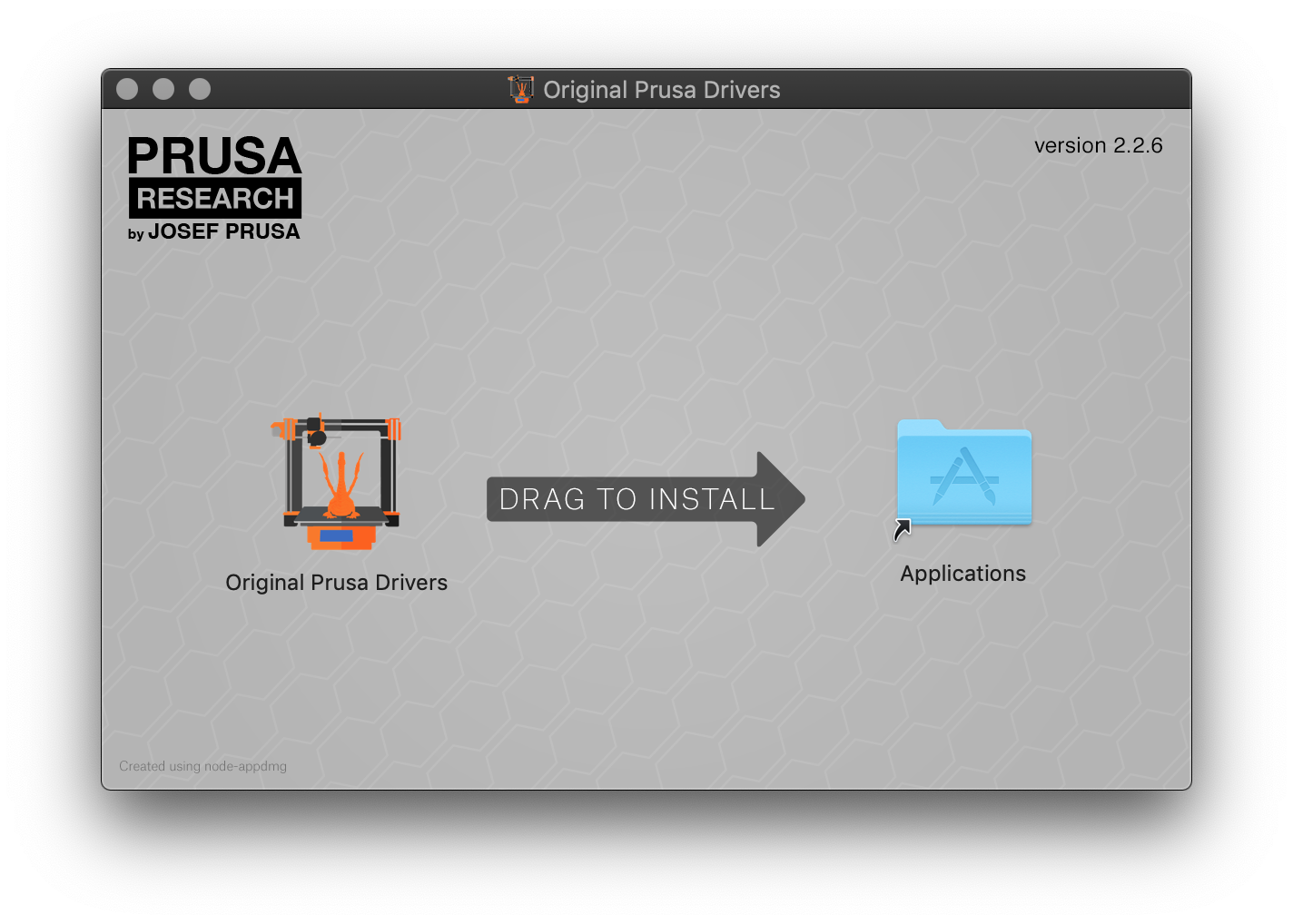
Linux (including Chrome OS)
PrusaSlicer can be installed on Linux as a Flatpak through
Flathub. To use it, you must first install Flatpak and add the Flathub repository to the list of remotes. To do so, it is best to follow the steps here: Flathub Quick Setup Page.
For example, on the latest Ubuntu, this is as simple as
sudo apt install flatpak
sudo apt install gnome-software-plugin-flatpak # Adds Flatpaks to the Software center (not required)
flatpak remote-add --if-not-exists flathub https://dl.flathub.org/repo/flathub.flatpakrepo
Than restart your system.
Some distributions, like Mint, have Flatpak already installed and set up
To verify that Flatpak is properly installed on your system, you can run
flatpak --version
# prints: Flatpak *.*.* on success
Once Flatpak is properly installed and the Flathub repository is added, you can install PrusaSlicer via your distribution software center if your distribution allows it. Alternatively, you can use the install button here: Flathub or install it via terminal by running:
flatpak install flathub com.prusa3d.PrusaSlicer
After the installation, PrusaSlicer will be integrated into your desktop environment, and you can run it as you would any other application. If you prefer using the terminal, you can do:
flatpak run com.prusa3d.PrusaSlicer
to run PrusaSlicer.
Install without superuser privileges
You need superuser privileges to install Flatpak. However, you can install PrusaSlicer without it. You can use the --user option to run all Flatpak commands and install PrusaSlicer for the current user without requiring sudo. Remember to add the Flathub repository for the current user. In the end, this boils down to:
flatpak remote-add --user --if-not-exists flathub https://dl.flathub.org/repo/flathub.flatpakrepo flatpak
install --user flathub com.prusa3d.PrusaSlicer
Using Flatpak for Alpha, Beta, and RC Releases
To try the prerelease version of PrusaSlicer, you’ll need to use Flatpak from the terminal. Add the Flathub-beta repository (you only need to do this once):
flatpak remote-add --if-not-exists flathub-beta https://flathub.org/beta-repo/flathub-beta.flatpakrepo
To install the latest version of PrusaSlicer:
flatpak install flathub-beta com.prusa3d.PrusaSlicer # for the prerelease versions
To run PrusaSlicer from the terminal, you can do:
flatpak run com.prusa3d.PrusaSlicer//beta # for the prerelease versions
Troubleshooting
Installation issue
If you have issues with the installation, ensure that Flatpak is installed:
flatpak --version
# prints: Flatpak *.*.* on success
and that the Flathub remote is properly set up
flatpak remotes -d
#prints: flathub Flathub https://dl.flathub.org/repo/ ... system ...
I cannot access some files/directories
Flatpak limits the files and directories that an application can access. By default PrusaSlicer can access files in the $HOME directory, /run/media and /media (to allow interaction with USB drives).
If you have a remote drive mounted elsewhere, or simply a symlink to a non-standard location you want to access from within PrusaSlicer, you must allow it to do so.
The most straightforward approach is to install Flatseal (see How do I install Flatseal?) and enable the necessary access permissions there. Open Flatseal, navigate to PrusaSlicer -> Filesystem -> Other files and add in locations you need. Alternatively, you can simply check the option All system files, but this is not recommended.
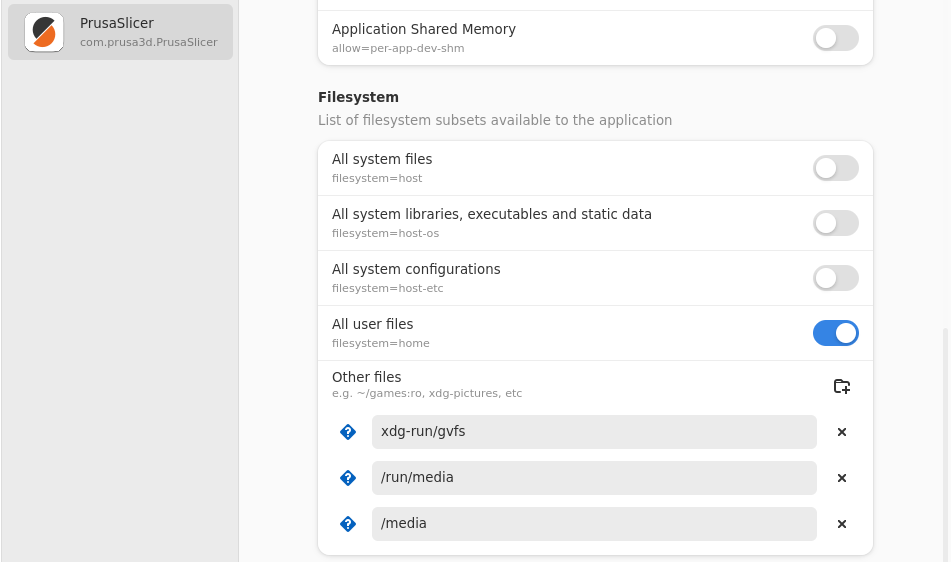
PrusaSlicer is in light mode even though my system theme is dark – Help! PrusaSlicer is in light mode, and it's burning my eyes!
PrusaSlicer aims to always use dark theme if the host system uses it. The PrusaSlicer Flatpak determines if the host system is using a specific theme during installation. If it does it tries to download the appropriate Flatpak version of the theme. This may not always work due to differences between Linux distributions and the variety of available themes. Nevertheless, you should always make sure to switch the theme of your system first and reinstall the PrusaSlicer Flatpak afterwards. The re-installation is performed by running:
flatpak uninstall com.prusa3d.PrusaSlicer
flatpak install com.prusa3d.PrusaSlicer
If for any reason the application is still in light mode (which may very well happen), there is a fallback option. First, install Flatseal (see How do I install Flatseal?), and then navigate to PrusaSlicer -> Environment -> Variables and set
PRUSA_SLICER_DARK_THEME=true
I want to switch to a language, but the language is not listed
By default, Flatpak will not download all the language options, but you can configure Flatapak to download and install all the languages you want. For example, to enable the download of Czech locales for all your Flatpak applications you can do:
flatpak config --set extra-languages "cs_CZ"
You will have to reinstall PrusaSlicer afterward. The re-installation is performed by running:
flatpak uninstall com.prusa3d.PrusaSlicer
flatpak install com.prusa3d.PrusaSlicer
How do I install Flatseal?
To install Flatseal you can do:
flatpak install flathub com.github.tchx84.Flatseal
assuming Flatpak is already installed on your system and the Flathub repository is correctly set up.
42 comments
There's no longer an appimage available.
I could not figure out to get the flatpak file itself installed, so I could extract the executable. All I can find are flatpakref files that are just pointers. WHERE ARE THE FLATPAK IMAGES THEMSELVES?
I considered compiling from scratch, but I don't want to install all the dev APKs for just one app, also considering the other guy's difficulties doing that.
I've decided to hold off on an XL until they get this issue resolved. I'm not going to spend that much money just to fight this.
I wonder who was the knucklehead to make the decision to dump the AppImage in favor of flatpak. Flatpak is not as popular as you think, it is a resource hog, and often times Linux users dump it after experience it for a while.
The justifications I've read on GitHub just don't make sense. There are several ways to bypass the "multiple reasons" listed in the release article (https://github.com/prusa3d/PrusaSlicer/releases/tag/version_2.9.0-alpha1). Also, you're wrong stating that "...the decision may make some people angry...": you pissed off a LOT of people (aka customers) that spent hundreds of thousands of dollars (if not millions) buying Prusa printers. (I just purchased a Prusa XL with an enclosure for $3,500 PLUS tariffs.)
Instead of giving special thanks to @xarbit and @eliadevito for maintaining the flatpak port, why don't you ask them to also maintain the AppImage? Then, you can give them special thanks for maintaining both ports.
On flatpak, I need to install > 1.2G of supporting software to use the <11.6MB prusa slicer.
Let me repeat this.
To install prusa slicer, I need to install 104x of supporting stuff just to make it work.
When I last used an appimage for prusa slicer, the size of the file (2.8.0) was 90M.
To work around this, I'm trying to install from source. Currently I've been working on this > 1.5hrs at this point and it is not working yet.
Pissing off your customers does not generally end well for most companies.
[edit] I tried down-voting this article with a summary comment about flatpak (since, from the comments, I'm guessing Prusa doesn't look at them). It wouldn't let me submit.