In manchen Fällen möchten Sie ein Modell vor dem Drucken in mehrere Teile zerschneiden:
- Das Modell ist zu groß, um in einem Stück gedruckt zu werden.
- Sie möchten nur einen Teil eines Modells drucken.
- Ein Teil des Modells benötigt eine andere Druckausrichtung für mehr Stabilität.
- Das Modell in einem Stück zu drucken, würde eine unnötig große Menge an Stützmaterial erfordern.
PrusaSlicer bietet eine erweiterte Schneidefunktion:
- Zerschneiden Sie Modelle in jedem beliebigen Winkel.
- Wählen Sie aus, welche Teile Sie abtrennen und welche Sie zusammenhalten möchten.
- Erzeugen Sie Verbindungsstücke und Passstifte für einen einfachen Zusammenbau.
Wählen Sie das Objekt aus und drücken Sie die C Taste oder wählen Sie das Schneidewerkzeug in der linken Werkzeugleiste. Ein Widget, das die Schnittebene anzeigt, erscheint auf dem Objekt und ein Kontextmenü erscheint im Menü auf der linken Seite. Im Menü können Sie den Ebenen-Modus oder den Schwalbenschwanz-Modus auswählen.
Ebener-Modus
Wenn der ebene Modus ausgewählt ist, wird der Schnitt auf einer geraden Ebene ausgeführt, unabhängig davon, wo Sie das Schneidewerkzeug platzieren. Mit diesem Werkzeug können Sie auswählen, wo der Schnitt auf den Z-, X- und Y-Achsen platziert werden soll.
Geben Sie einen genauen Wert [mm] in das Kontextmenü ein, um die Position der Schnittebene auf der Z-Achse festzulegen. Um die Drehung der Schnittebene zu ändern, verwenden Sie die Pfeile oben auf dem Schneidewerkzeug.
Das Schnitt-Widget kann durch Klicken auf die Schaltfläche „Schnitt zurücksetzen“ wieder in die Ausgangsposition gebracht werden. Beachten Sie, dass dadurch auch die Verbindungselemente entfernt werden.
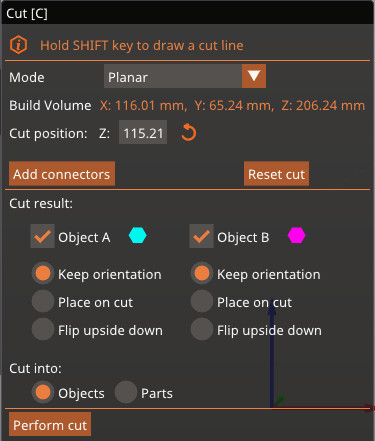 | 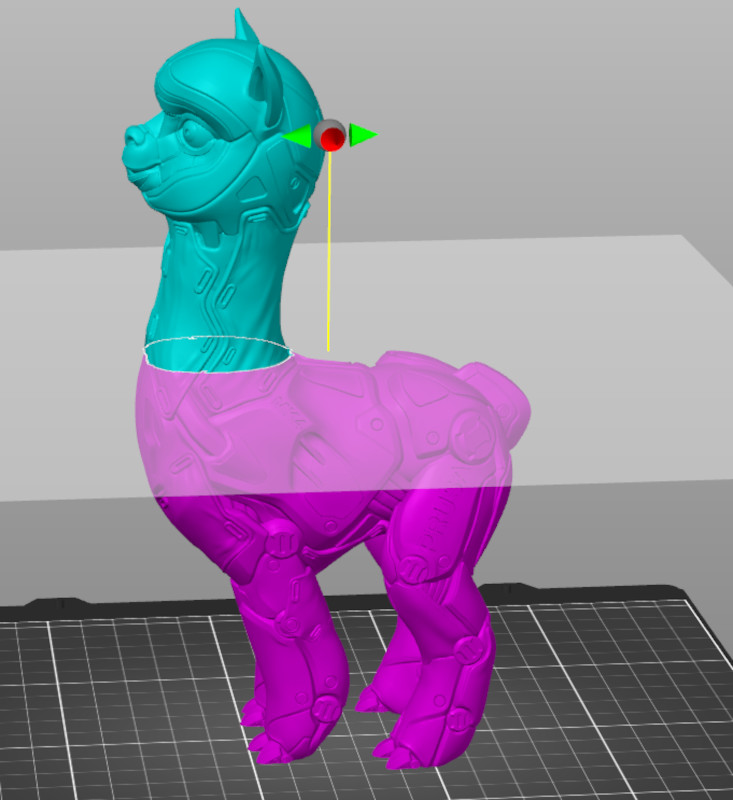 |
Verbindungsstücke
Unter den Achseninformationen können Sie Verbindungsstücke zwischen den geschnittenen Teilen hinzufügen. Wenn diese Option ausgewählt ist, wird ein neues Menü zum Formatieren des Verbindungsstücks angezeigt. Verwenden Sie die linke Maustaste, um ein Verbindungsstück hinzuzufügen, und die rechte Maustaste, um es zu entfernen.
Das Standardverbindungsstück ist ein runder Prismenstecker, aber Sie können zwischen drei verschiedenen Arten von Verbindungsstücken wählen:
- Stecker (Plug): fügt einen Stecker an der Seite des Schnitts hinzu und subtrahiert den Platz dafür von der anderen Seite
- Dübel (Dowel): subtrahiert den Stift von beiden Seiten und generiert ein zusätzliches Objekt, das als Verbindungsstück gedruckt werden kann
- Schnapp (Snap): fügt einen Schnappverschluss auf einer Seite hinzu und subtrahiert den Platz, um ihn auf der anderen Seite anzubringen
Sie können auch die Art, Form, Tiefe, Größe und Drehung der Steckverbinder auswählen. Wenn Sie die Schnittseite für die Steck- und Schnappverbinder ändern möchten, klicken Sie auf „Schnittebeneumkehren“.
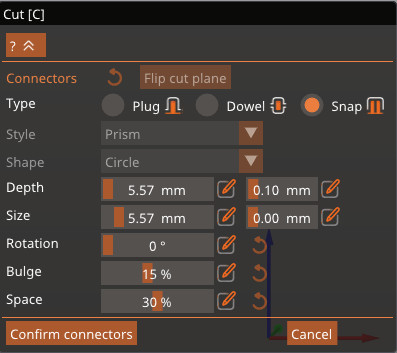
Schwalbenschwanzmodus
Der Schwalbenschwanzmodus erzeugt auf der Schnittebene einen Stift und einen Schwanz in Trapezform. Wenn diese Option ausgewählt ist, hat das Schnitt-Widget die gleiche Bewegung wie im ebenen Modus sowie einen Pfeil, um die Position des Schwanzes anzupassen. Unter den Achseninformationen ist es möglich, die Abmessungen des Schwanzes anzupassen.
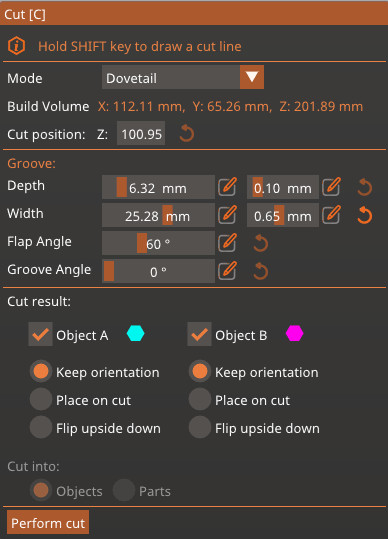
Schneidergebnis
Sie können wählen, ob der Schnitt zwei verschiedene Objekte bildet oder ob dasselbe Objekt in zwei verschiedene Teile geschnitten wird.
Wenn die Option zum Schneiden des Objekts in Teile ausgewählt ist, wird das Objekt in zwei verschiedene Sektoren aufgeteilt, die unterschiedliche Einstellungen haben können, aber miteinander verbunden bleiben. Beachten Sie, dass diese Option nicht verfügbar ist, wenn der Schwalbenschwanz-Modus ausgewählt ist.
Wenn die Option „In Teile schneiden“ ausgewählt ist, kann ausgewählt werden, was mit jedem neuen Objekt geschieht: die aktuelle Ausrichtung beibehalten, das Teil, an dem der Schnitt vorgenommen wurde, unten auf der Druckoberfläche platzieren oder das Teil von der aktuellen Ausrichtung auf den Kopf stellen.
Weitere Funktionen
Wählen Sie aus, welche Teile getrennt und welche verbunden bleiben sollen
Wenn die Schnittebene das Modell in mehreren verschiedenen Bereichen schneidet, können Sie durch Rechtsklick auswählen, welche Teile geschnitten und welche verbunden bleiben sollen.
Schnittebene hinzufügen
Sie können auch die Umschalttaste gedrückt halten und auf zwei Punkte auf dem Bildschirm klicken, um schnell eine Schnittebene zu definieren. Die Schnittebene verläuft senkrecht zur aktuellen Ansicht.
8 Kommentare
Ist das möglich? Oder ist das schon im der Entwiklung?
Oder ein schnitt in Kreisvorm
Später sollen die Teile auch 180° verdreht montiert werden können.
Wie kann ich die Verbinder symmetrisch anbringen?
Oder geht das nur über Augenmass?