Přestože existují možnosti vzdáleného přenosu souborů a zahájení tisku, zůstává SD karta nebo USB flash disk nejběžnějším a nejspolehlivějším způsobem, jak dostat soubory do zařízení. I když je to běžné a pohodlné, flash disk není sám o sobě právě nejspolehlivější a vaše úložiště může být poškozeno nebo zaplněno bez toho, abyste to hned poznali. Proto jsme sestavili malého průvodce, jak udržovat, formátovat a nakupovat paměť pro vaši tiskárnu Original Prusa.
Ujistěte se, že vaše SD karta není uzamčena!
SD karta má na boku západku. Před použitím SD karty se ujistěte, že západka není nastavena do polohy zamčeno. V případě, že je uzamčena, nebudete moci ukládat soubory na kartu a tiskárna nebude moci SD kartu otevřít.
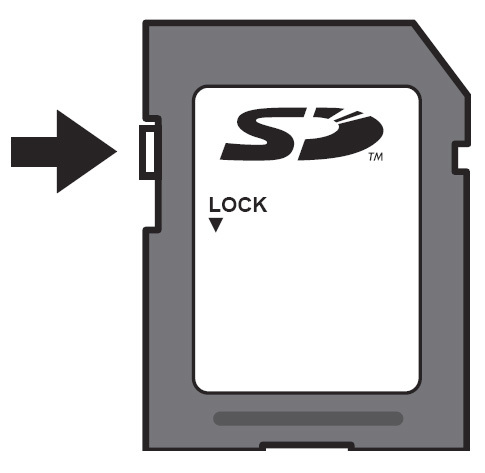
Úložiště přes 32 GB
Na kompatibilních úložných médiích není žádný horní limit velikosti, ale vestavěný nástroj pro formátování ve Windows nepodporuje formátování úložného média od 32 GB nebo více na FAT32. Poskytne pouze možnost formátování na exFAT, který naše tiskárny aktuálně nepodporují. Podobná omezení existují i v různých verzích operačního systému Apple OSx, kde je pro správné formátování nutné použít aplikaci jiného výrobce.
K formátování takové jednotky potřebujete aplikaci jiného výrobce, jako je Rufus, FAT32 format nebo EaseUS Partition Master. Při používání těchto programů buďte opatrní, abyste omylem nezformátovali nesprávné úložné médium, například pevný disk. 8-16 GB je však pro většinu případů použití více než dost, protože velikost souborů G-code málokdy překročí 100 MB.
Jak naformátuji USB disk/SD kartu?
Pokud je vaše SD karta nebo USB disk plný nebo pokud nemůžete číst obsah disku, ale disk je operačním systémem Windows rozpoznán, nejčastěji je třeba disk pouze naformátovat.
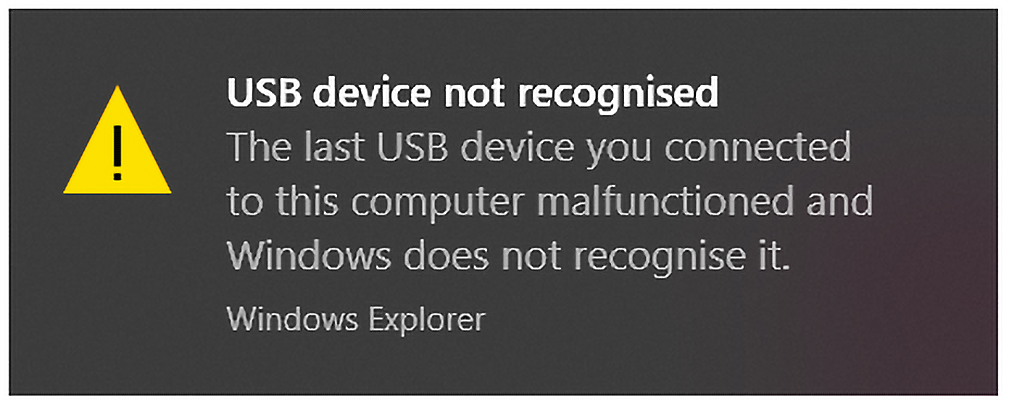
Jak formátovat ve Windows
Ve Windows je to velmi jednoduché. Vyhledejte USB flash disk nebo SD kartu v Můj počítač, klikněte pravým tlačítkem a vyberte Formát.
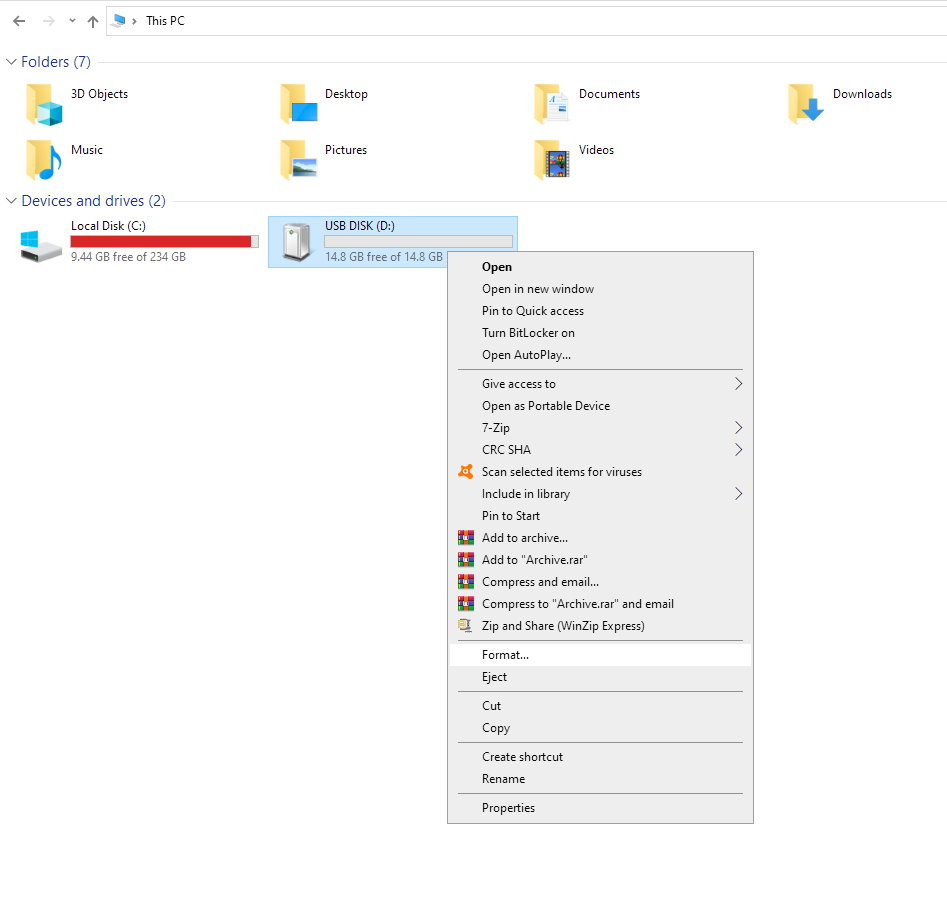
Objeví se nové malé okno. V něm obvykle můžete vše ponechat na výchozích hodnotách, ale nejdůležitější věc je ta, aby systém souborů byl nastaven na FAT32. Toto a Označení svazku ("Volume label" - název jednotky) je jediná věc, které chcete upravovat. Klikněte na Start a disk bude naformátován během několika sekund.
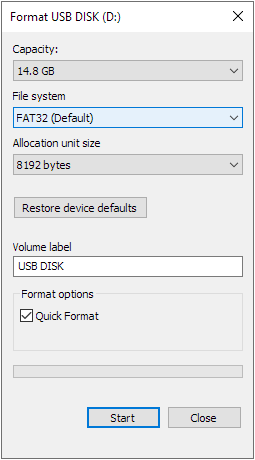
Jak formátovat v Macu
Na Macu to obnáší o pár kroků více, ale pořád je to docela jednoduché. Jako souborový systém ale opět musíte zvolit FAT32, ale máte opět možnost změny "schéma rozdělení", které by vždy mělo být nastaveno na MBR (Master Boot Record).
- Připojte USB flash disk nebo SD kartu ke svému Macu.
- Ve Finderu jděte do Aplikace > Utility a spusťte Disková utilita. (Disk utility)
- Klikněte na ikonu vlevo nahoře (zelená šipka) a vyberte z rozeírací nabídky "Zobrazit všechna zařízení".
- Klikněte pravým tlačítkem myši na jednotku USB/SD kartu v postranním panelu v části "Externí". Vyberte horní položku pro vaší USB disk, nikoli oddíl umístěný níže.
- Vyberte Smazat v panelu nástrojů Disk Utility (fialová šipka).
- Zadejte jméno formátovaného disku.
- Klikněte na nabídku Formát a zvolte MS-DOS (FAT).
- Ujistěte se, že je Schéma nastaveno na "Master Boot Record".
- Klikněte na Smazat.
- Váš USB flash disk/SD karta bude nyní vymazána a znovu naformátována na FAT32.
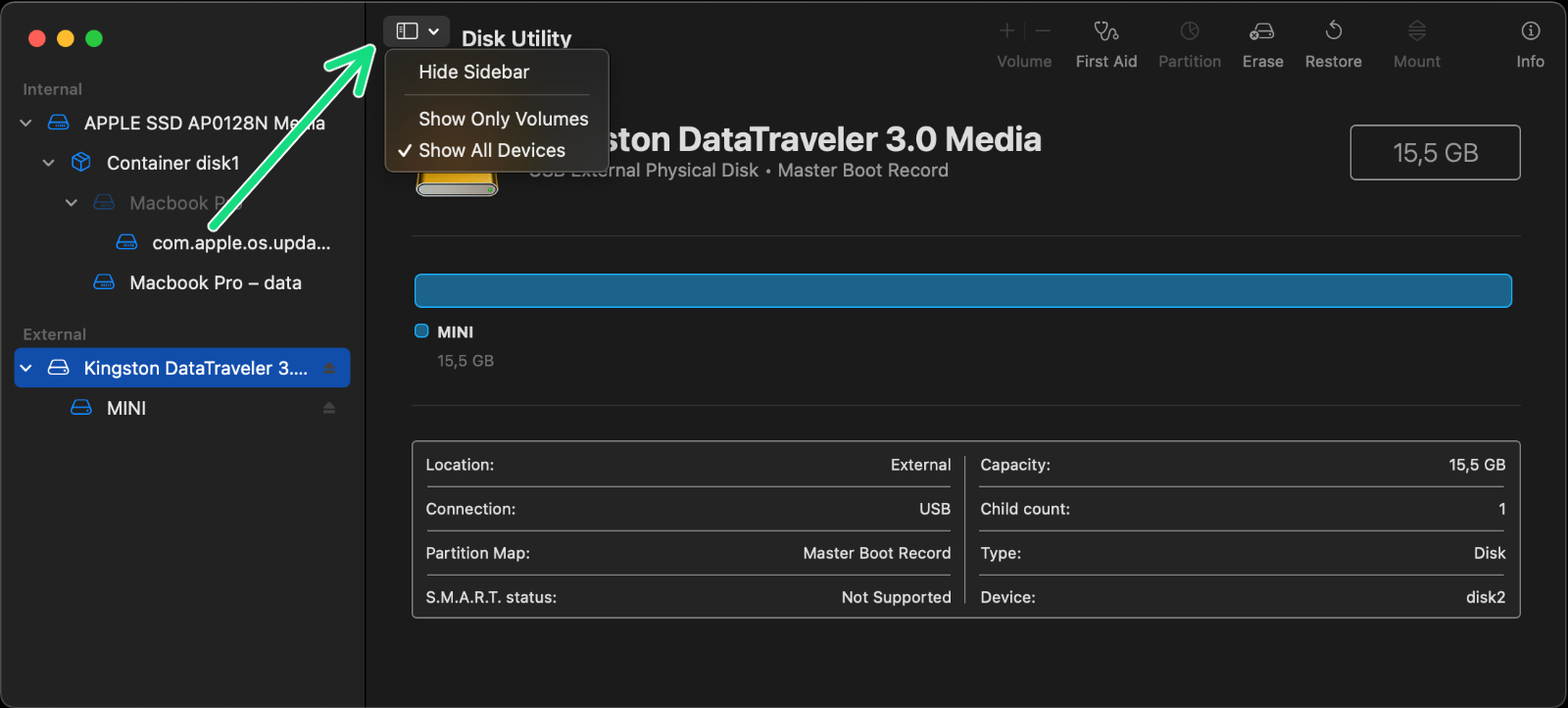
macOS Big Sur 11.6
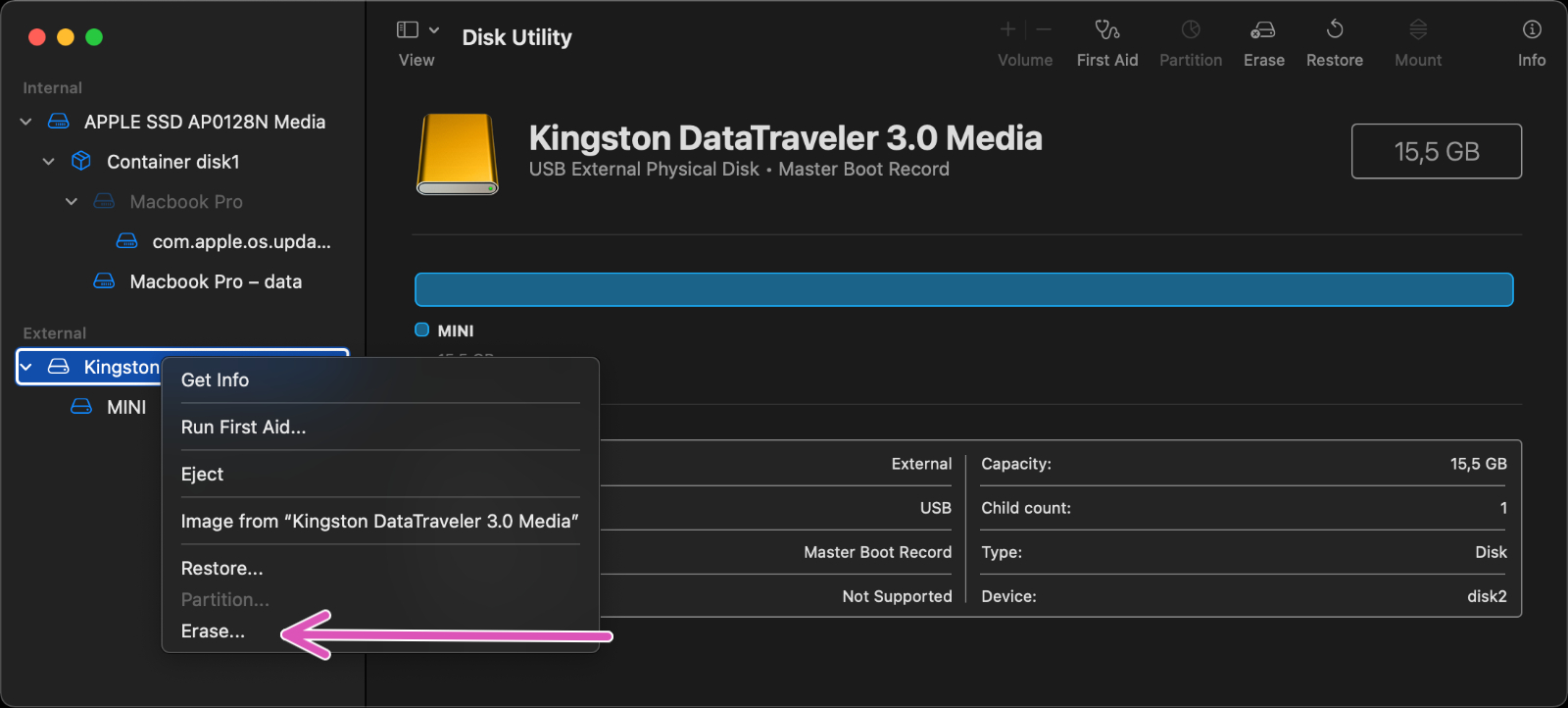
macOS Big Sur 11.6
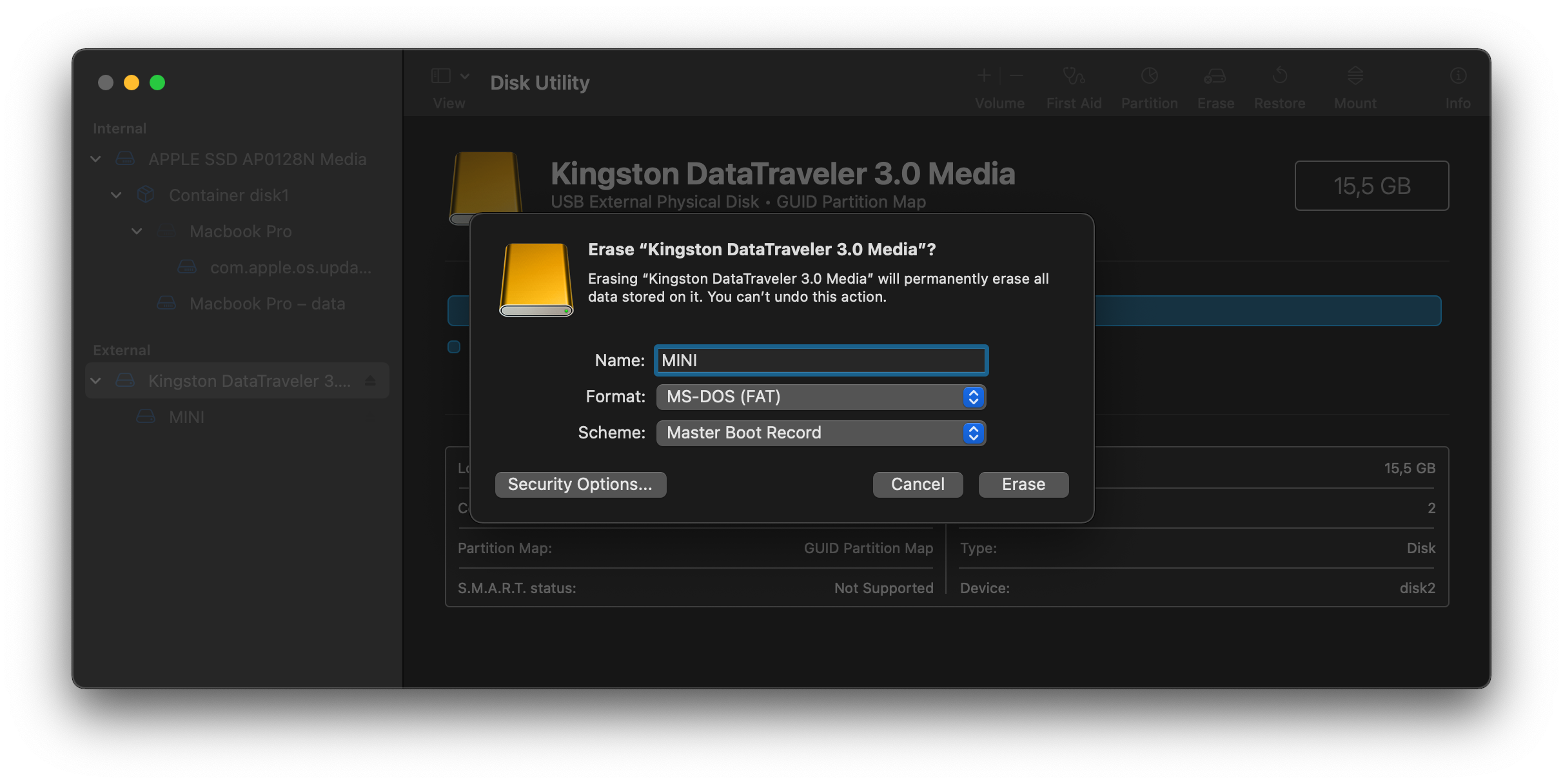
macOS Big Sur 11.6
2 komentáře
Děkuji.
J.Adam
Napadá mě vyměnit lcd jenotku kde se karta nachází, ale prvně bych kontaktoval naši podporu.
https://www.prusa3d.com/product/lcd-unit
Dobrý den. Může se stát, že je USB disk vadný. Můžete zkusit jej zformátovat do FAT32, zdali jej tiskárna poté vezme.
Vzácně se může stát, že se rozbije USB konektor na samotné desce elektroniky tiskárny. Pak by bylo potřeba vyměnit řídící desku.
V tiskárně by samozřejmě měly fungovat všechny běžné USB disky. Pokud je tiskárna v záruce, máte právo na náhradu rozbitého USB disku. Pokud se rozhodnete této možnosti využít, kontaktujte, prosím, podporu.