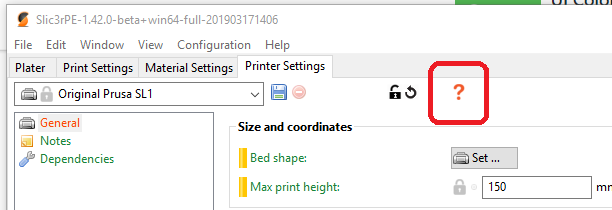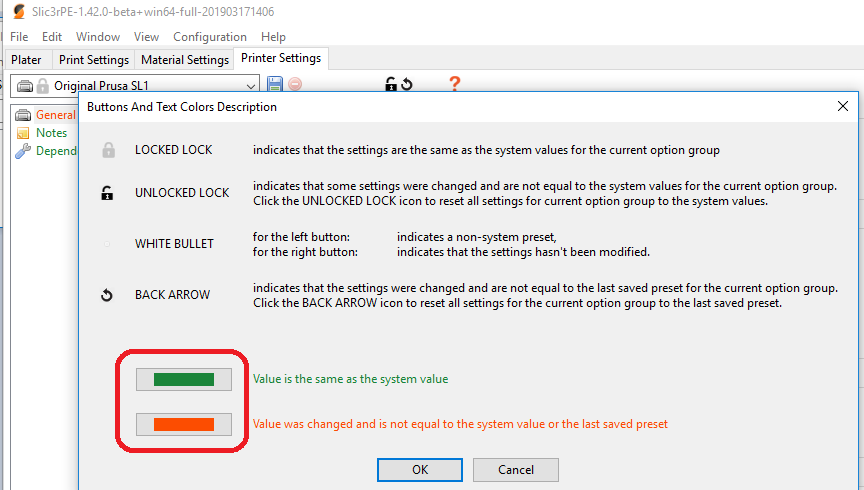Ikona zamknutého zámku
Každé nastavení na kartách Nastavení tisku, filamentu a tiskárny má vedle sebe ikonu zamknutého nebo odemknutého zámku. Ikona zamknutého zámku indikuje, že nastavení jsou stejná jako profilové hodnoty. Jakmile se hodnota změní, ikona se změní na odemknutý zámek a zobrazí se šipka zpět, která vám umožní vrátit se zpět k původní hodnotě z tiskového profilu. Navíc se barva ikony změní na oranžovou. To vám umožní rychle najít místo, kde bylo nastavení změněné.
Zapamatovat výstupní adresář
Ve výchozím nastavení zapnuto. Pokud je povoleno, PrusaSlicer nabídne poslední výstupní adresář místo adresáře obsahujícího vstupní soubory.
Automatické centrování částí
Ve výchozím nastavení vypnuto. Pokud je povoleno, PrusaSlicer automaticky centruje objekty kolem středu tiskové podložky. Vzájemná pozice mezi objekty se nezmění. Všimněte si, že když se na tiskové podložce nachází pouze jeden objekt a je-li nastavené automatické centrování součásti, není možné přesunout objekt na tiskové podložce, protože se vždy vrátí zpět do jejího středu.
Kontrola aktualizace aplikace
Pokud je povolena a novější stabilní verze PrusaSlicer bude dostupná, je během dalšího spuštění aplikace zobrazena notifikace (nikdy v průběhu používání aplikace). To je v současnosti pouze notifikační mechanizmus, nedochází k žádné automatické instalaci.
Automatická aktualizace vestavěných nastavení
Pokud je povolena, PrusaSlicer stahuje na pozadí aktualizace vestavěných systémových předvoleb (Nastavení tisku, filamentu a tiskárny). Tyto aktualizace jsou staženy do samostatného dočasného umístění. Jakmile je k dispozici nová aktualizace nastavení, nabídne se při spuštění aplikace.
Umístění snímku
Mac “HDD” ▸ Users ▸ username ▸ Library ▸ Application Support ▸ PrusaSlicer ▸ snapshots
Linux ~/.PrusaSlicer/snapshots
- PrusaSlicer
- PrusaSlicer-alpha
- PrusaSlicer-beta
Potlačit “výchozí” nastavení
Zapnuté ve výchozím nastavení. Je-li k dispozici jakékoliv platné Nastavení Tisku / Filamentu / Tiskárny, je prázdné “výchozí” nastavení v rozbalovací nabídce skryté.
Barvoslepý mód
Pokud máte některý typ barvosleposti, můžete si některé barvy, které PrusaSlicer používá, přizpůsobit. Na kartě Nastavení tisku, filamentu nebo tiskárny klikněte na červený otazník. Poté můžete kliknout na jednu ze dvou barev v dolní části nového okna a nastavit jinou barvu.