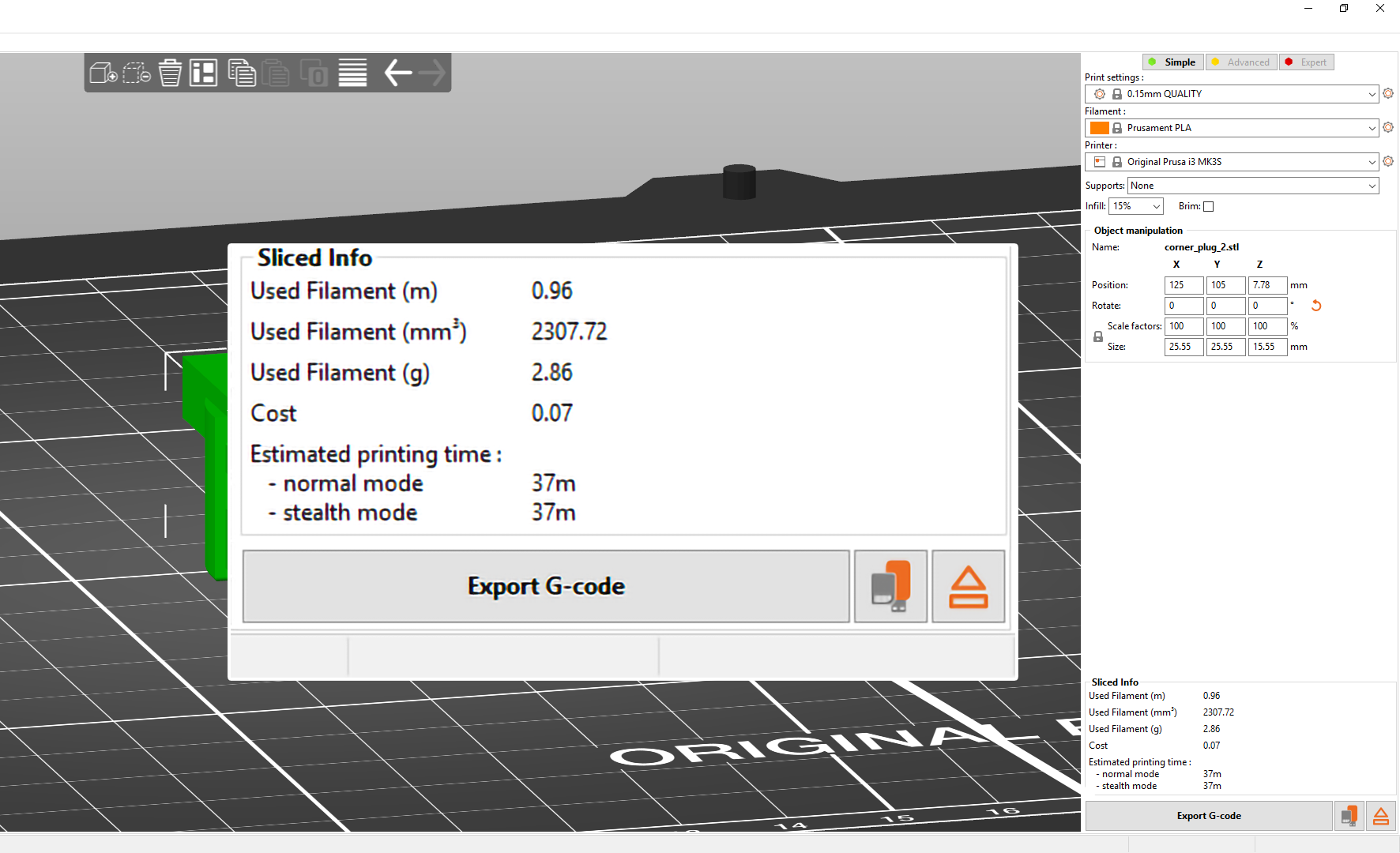Import modelu
Nejprve musíte svůj model importovat. Můžete jej přetáhnout přímo do okna PrusaSliceru, použít tlačítko Přidat na horním panelu nástrojů nebo zvolit Soubor - Importovat.
Podporované 3D formáty jsou STL, STEP, 3MF, OBJ a AMF.
Orientace modelu
Je možné, že váš model může být po importu nesprávně orientován. K manuálnímu přizpůsobení orientace objektů můžete v takovém případě použít nástroj OtočitR. Poté co vyberete osu otáčení, můžete k otáčení o 5 stupňů použít krátká vodítka nebo dlouhá vodítka, která přichytí objekt k 45 stupňovým krokům.
Alternativně můžete použít nástroj Umístit plochou na podložku . Když jej vyberete, objeví se na vašem modelu několik bílých rovin. Kliknutím na bílou rovinu ji zarovnáte s virtuální tiskovou podložkou.
Výběr tiskárny
Pokud jste v Průvodce nastavením vybrali pouze jednu tiskárnu a jednu velikost trysky, máte již vybranou správnou tiskárnu. Pokud jste se rozhodli importovat více profilů tiskáren, vyberte z rozbalovací nabídky na pravém panelu ten, který chcete použít.
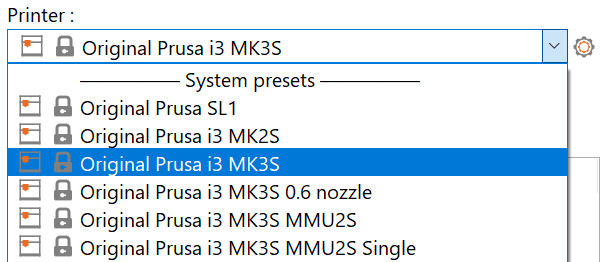
Výběr materiálu
Různé materiály vyžadují různé teploty tisku, rychlost tisku, chlazení a řadu dalších nastavení. PrusaSlicer naštěstí přichází s předvolbami pro mnoho různých materiálů, takže stačí jeden vybrat z rozbalovací nabídky na pravém panelu.
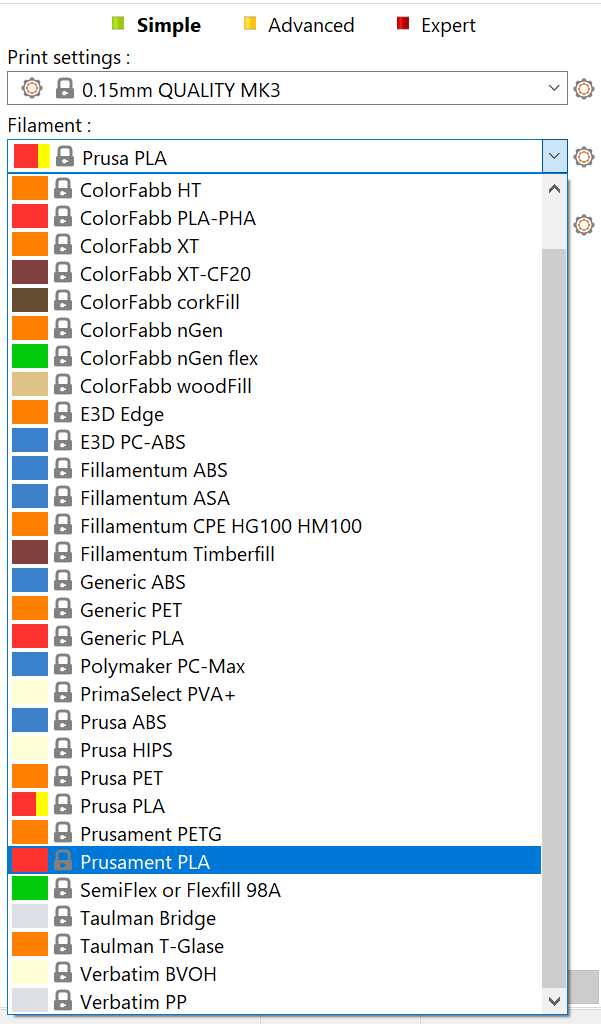
Výběr tiskový profil/výšku vrstvy
Úpravou výšky jednotlivých tištěných vrstev můžete vyvážit kvalitu tisku a dobu tisku. PrusaSlicer má na výběr různé tiskové profily. Pro začátek doporučujeme použít vrstvy 0,15 nebo 0,2 mm, protože nabízejí velmi dobrou kvalitu s přiměřenou dobou tisku.
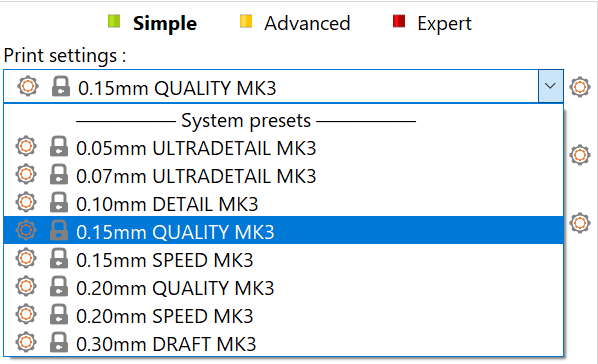
Podpěry
Protože každá vrstva spočívá na předchozí vrstvě, může být nezbytné pod některými částmi, které by byly jinak vytištěny ve vzduchu, tisknout podpěrnou strukturu. Navíc je pro tiskárnu obtížné reprodukovat velmi strmé převisy. PrusaSlicer dokáže zjistit, kam umístit podpěry a automaticky je vygenerovat. Chcete-li zapnout podpěry, vyberte z rozbalovací nabídky na pravém panelu buď Podpěry: Všude nebo Podpěry: Pouze na tiskové podložce.

Model vyžadující podpěry (vlevo), model s generovanými podpěrami (vpravo)
Výplň (infill)
Objekty nejsou obvykle vytištěny jako plné, ale nebývají ani duté. K vyplnění vnitřku modelu se používá vzor s řídkou výplní. Hlavním účelem výplně je poskytnout vnitřní nosnou strukturu pro vrchní vrstvy a také zlepšit mechanické vlastnosti tisku. Na druhou stranu chceme obvykle docílit co nejmenší hustoty výplně, aby se snížila jak tisková doba, tak spotřeba materiálu.
Množství výplně lze upravit na pravém panelu. Obecně platí, že hodnoty kolem 15% fungují dobře.
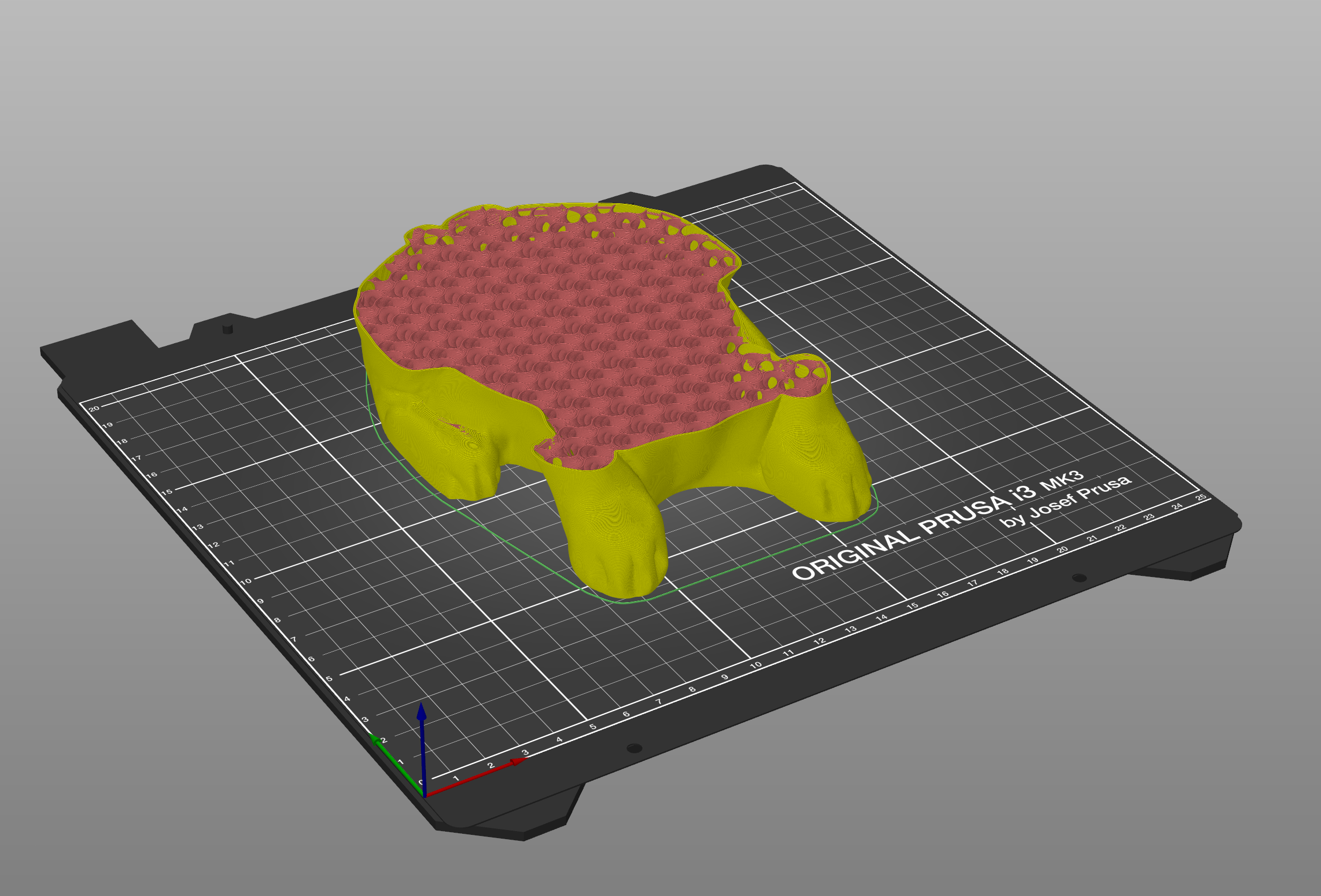
Límec
Límec se používá ke zvýšení přilnavosti k tiskové podložce a ke snížení možné deformace. To je provedeno tiskem obrysů první vrstvy a je to zvláště užitečné, je-li půdorys první vrstvy velmi malý. Můžete jej zapnout zaškrtnutím políčka na pravém panelu. Po dokončení tisku je obvykle velmi snadné odstranit límec ručně.

Náhled G-code před tiskem
Je dobrou praxí zobrazit pokaždé před tiskem náhled G-code. Kliknete-li na tlačítko Slicovat, pohled se automaticky přepne do režimu náhledu. Alternativně můžete použít přepínání mezi 3D zobrazením a režimem náhledu v levém dolním rohu nebo stisknutím klávesy TAB. Pomocí posuvníku vpravo můžete upravit náhled a prohlédnout jednotlivé vrstvy. Zkontrolujte celkový tvar modelu a ujistěte se, že odpovídá původnímu 3D objektu. Dejte si pozor na části, které by se začaly tisknout ve vzduchu, a pokud si takových míst všimnete, je potřeba zapnout generování podpěr. Pokud je vše v pořádku, můžete pokračovat a vybrat Exportovat G-code.
Exportování G-codu
PrusaSlicer automaticky rozpozná, že jste vložili SD kartu, USB flash disk nebo jný typ vyměnitelného média.
Po rozpoznání média se vedle tlačítka Exportovat G-code zobrazí nové tlačítko Exportovat na jednotku SD/USB (pravý dolní roh). Kliknutím na něj se otevře dialogové okno pro uložení souboru s cestou inicializovanou na SD kartu nebo na USB flash disk.
Pokud je detekováno více SD karet nebo USB disků, otevře se dialogové okno souborů na posledním navštíveném vyměnitelném médiu.
Jakmile je G-code exportován na vyměnitelné médium, zobrazí se vedle tlačítka Exportovat G-code tlačítko Vysunout, které bezpečně odpojí vaše zařízení.