W niektórych przypadkach możesz chcieć przeciąć model na kilka części przed wydrukowaniem go:
- Model jest zbyt duży, aby mógł być wydrukowany w całości
- Chcesz wydrukować tylko jakąś jego część
- Część modelu wymaga innej orientacji druku w celu zwiększenia wytrzymałości
- Drukowanie modelu w jednym kawałku wymagałoby niepotrzebnie dużej ilości materiału podporowego
PrusaSlicer oferuje zaawansowane funkcje przecinania modeli:
- Przecinanie modeli pod dowolnym kątem
- Wybór części do rozdzielenia i pozostawienia połączonych
- Generowanie łączników i kołków do łatwego montażu
Zaznacz obiekt i naciśnij klawisz C lub wybierz narzędzie Przecinanie z lewego paska narzędzi. Na obiekcie pojawi się widżet przedstawiający płaszczyznę przecinania, a po lewej stronie pojawi się menu kontekstowe. W menu można wybrać tryb planarny lub tryb jaskółczego ogona.
Tryb planarny
Jeśli wybierzesz tryb planarny, przecinanie zostanie przeprowadzone po prostej płaszczyźnie tam, gdzie umieścisz widżet. Za jego pomocą możesz wybrać, gdzie zostanie ono przeprowadzone w osiach Z, X i Y.
Wprowadź dokładną wartość [mm] w menu kontekstowym, aby ustawić pozycję płaszczyzny przecinania na osi Z. Aby ustawić kąt płaszczyzny, użyj strzałek na górze widżetu.
Widżet przecinania możesz przywrócić do pozycji początkowej, klikając przycisk Resetuj. Należy pamiętać, że spowoduje to również usunięcie łączników.
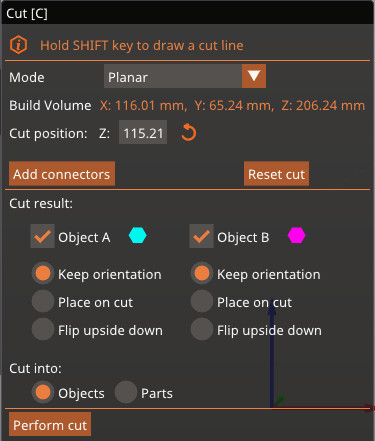 | 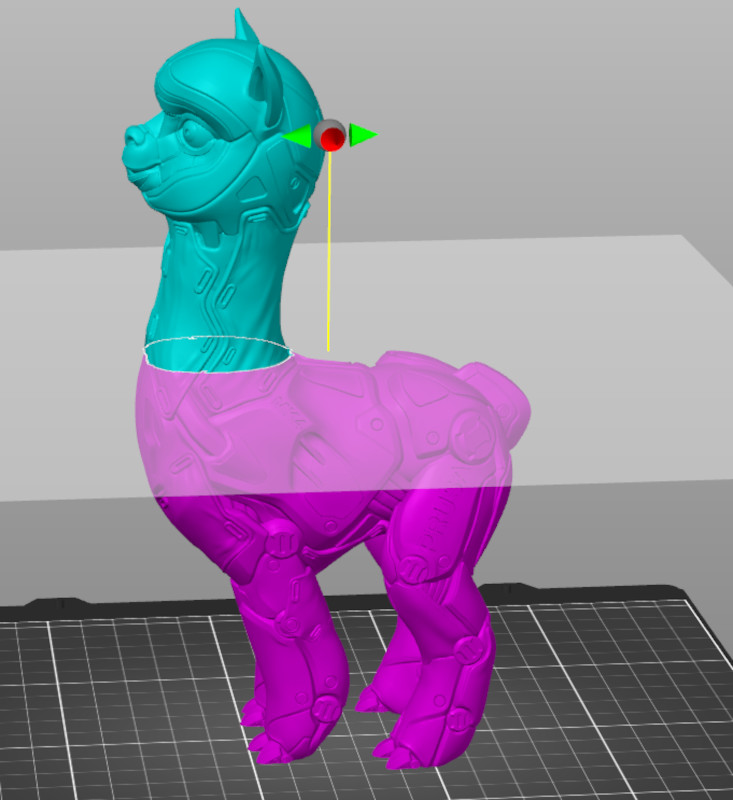 |
Łączniki
Pod informacjami o osiach znajdziesz opcje dodawania łączników między przeciętymi częściami. Po wybraniu tej opcji wyświetlone zostanie nowe menu umożliwiające konfigurację łącznika. Użyj lewego przycisku myszy, aby dodać łącznik, a prawego, aby go usunąć.
Standardowym łącznikiem jest okrągły kołek pryzmatyczny, ale do wyboru są trzy różne typy łączników:
- Zatyczka: dodaje zatyczkę po jednej stronie płaszczyzny przecinania i tworzy pustą przestrzeń na nią z drugiej strony.
- Kołek: tworzy przestrzeń na kołek z obu stron i generuje dodatkowy obiekt do wydrukowania jako łącznik
- Klips zatrzaskowy: dodaje złącze zatrzaskowe z jednej strony i tworzy pustą przestrzeń, aby dopasować je z drugiej strony.
Możesz także wybrać styl, kształt, rozmiar głębokości i kąt. Jeśli chcesz zmienić stronę cięcia dla zatyczek i złączy zatrzaskowych, kliknij przycisk Obróć płaszczyznę przecinania.
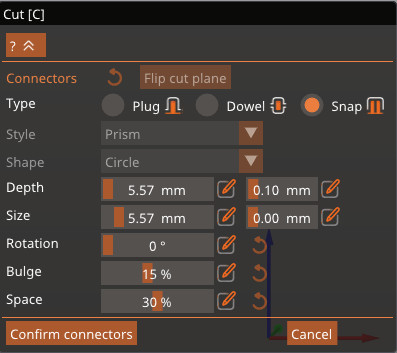
Tryb jaskółczego ogona
Tryb jaskółczego ogona tworzy wpust i pióro w kształcie trapezu na płaszczyźnie cięcia. Po wybraniu tej opcji widżet cięcia ma taki sam ruch jak w trybie planarnym, a także strzałkę do regulacji położenia pióra. W informacjach o osiach możliwe jest dostosowanie wymiarów.
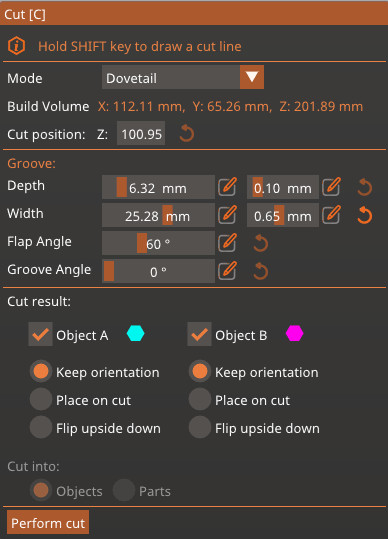
Wynik przecinania
Możliwe jest wybranie, czy cięcie utworzy dwa różne obiekty, czy też przetnie ten sam obiekt na dwie różne części.
Jeśli wybierzesz opcję przecięcia obiektu na części, zostanie podzielony na dwa różne sektory, które mogą mieć różne ustawienia, ale pozostaną połączone. Opcja ta nie jest dostępna, jeśli wybrano tryb jaskółczego ogona.
Jeśli wybrana jest opcja przecinania na części, możliwe jest wybranie, co stanie się z każdym nowym obiektem: zachowanie bieżącej orientacji, umieszczenie części w miejscu wykonania cięcia dołem na stole lub odwrócenie do góry nogami w stosunku do bieżącej orientacji.
Inne funkcje
Wybierz, które części mają zostać rozdzielone, a które pozostać połączone.
Jeśli płaszczyzna cięcia przecina model w kilku różnych regionach, możesz wybrać, które części mają zostać przecięte, a które mają pozostać połączone, klikając je prawym przyciskiem myszy.
Dodaj płaszczyznę przecinania
Można również przytrzymać klawisz Shift i kliknąć dwa punkty na ekranie, aby szybko zdefiniować płaszczyznę przecinania. Będzie ona prostopadła do bieżącego widoku.