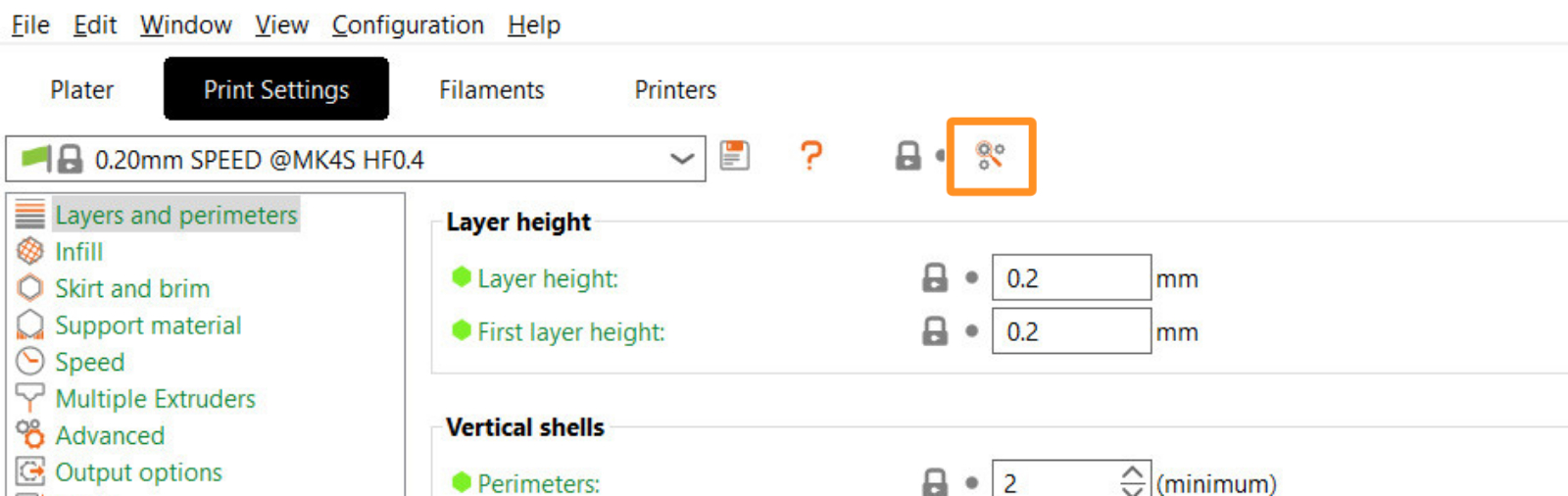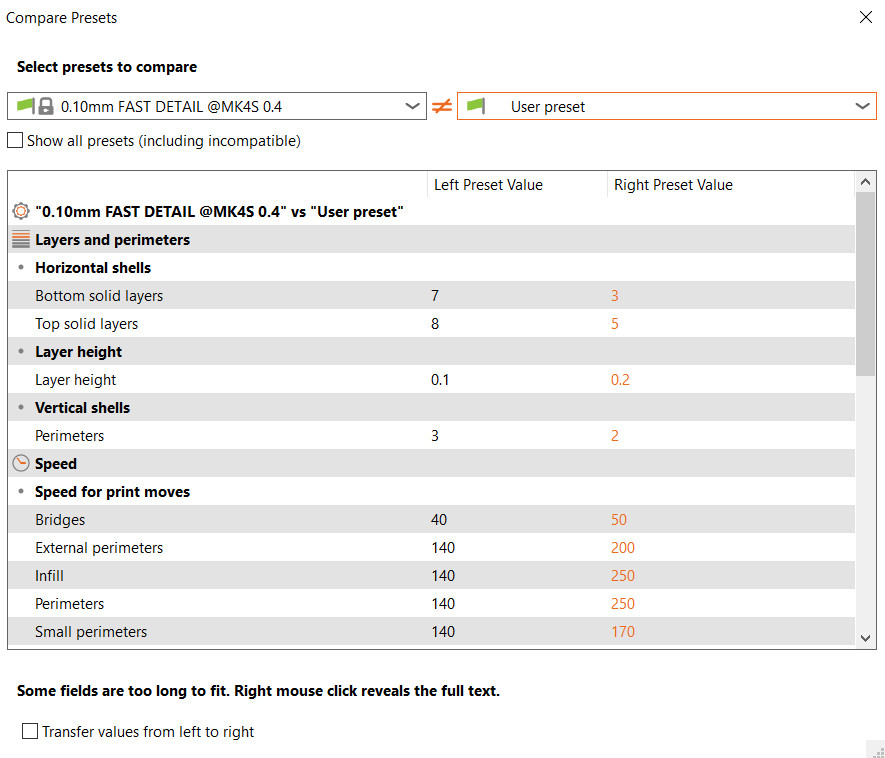プリント設定、フィラメント、またはプリンタータブでは、画面の左上にメニューがあります。これにより、特定のタブの設定に関するアクションを実行できます。
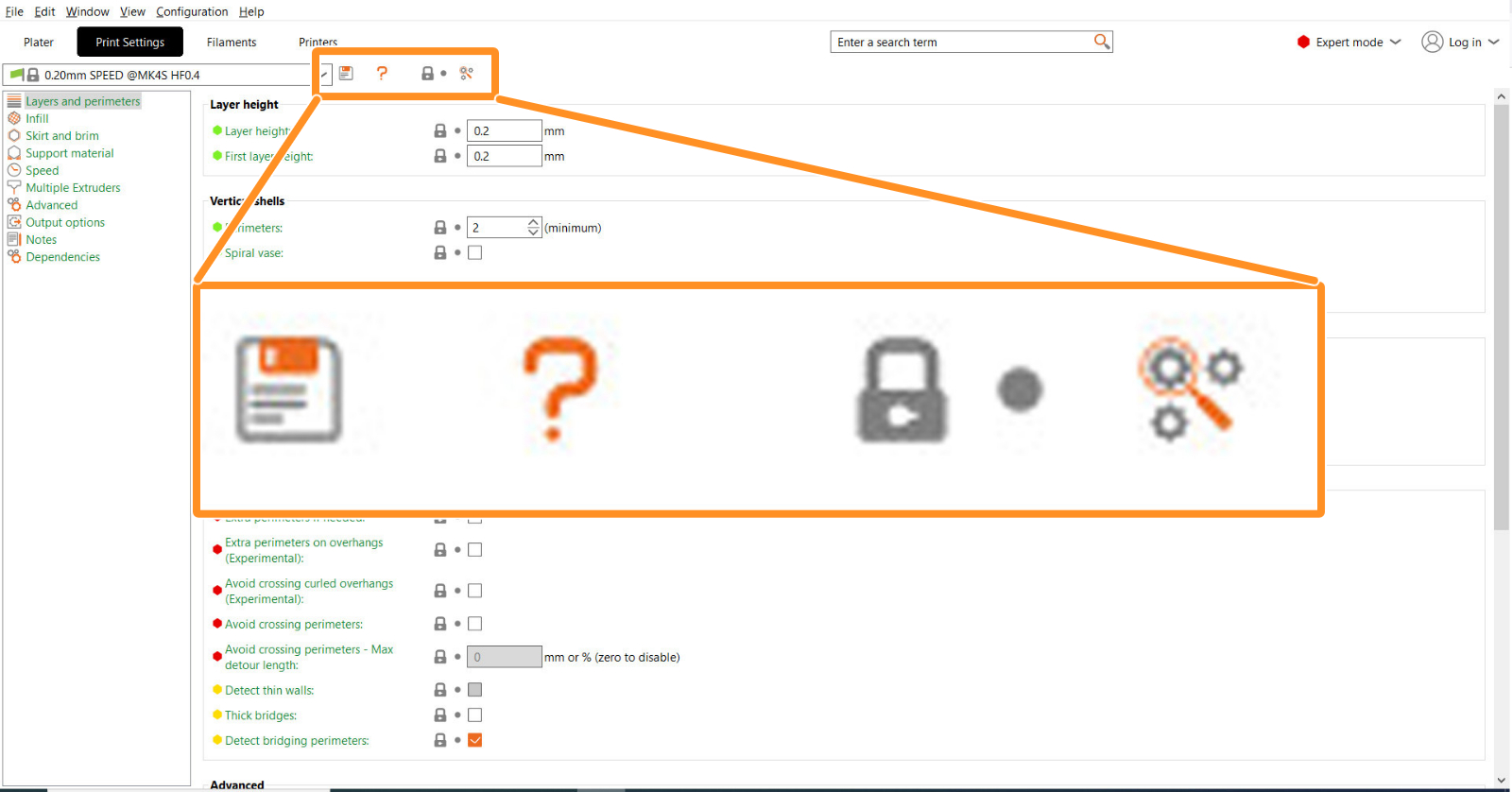
保存アイコンを使用すると、現在のプリセットを保存できます。名前を選択してOKをクリックします。その後、変更した項目が選択メニューの「ユーザープリセット」に保存されます。
プリセットを保存すると、保存アイコンの近くにプリセットの名前変更とプリセットの削除オプションが表示されます。
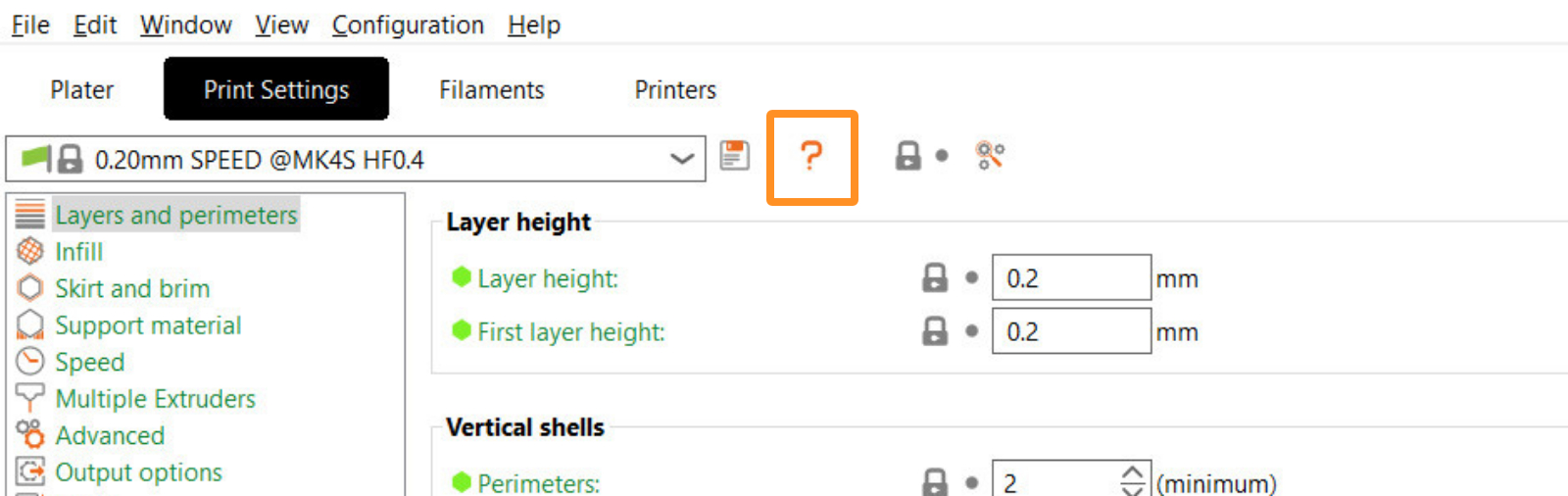
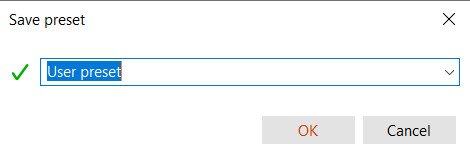 | 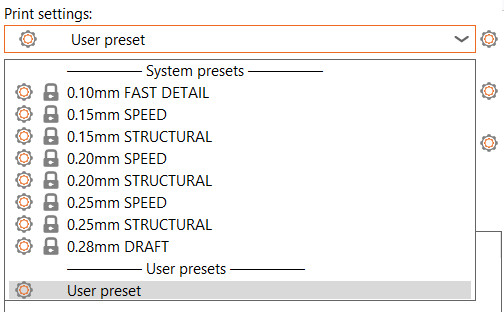 |
すべての設定にはロックされたまたはロック解除されたロックがあります。ロックされたロックアイコンは、値が選択されたプロファイルと同じであることを示します。値が変更されるとすぐに、アイコンはオレンジ色のロック解除されたロックに変わり、戻る矢印でプリントプロファイルの値に戻すことができます。さらに、ラベルがオレンジ色に変わります。これにより、変更された設定を素早く見つけることができます。
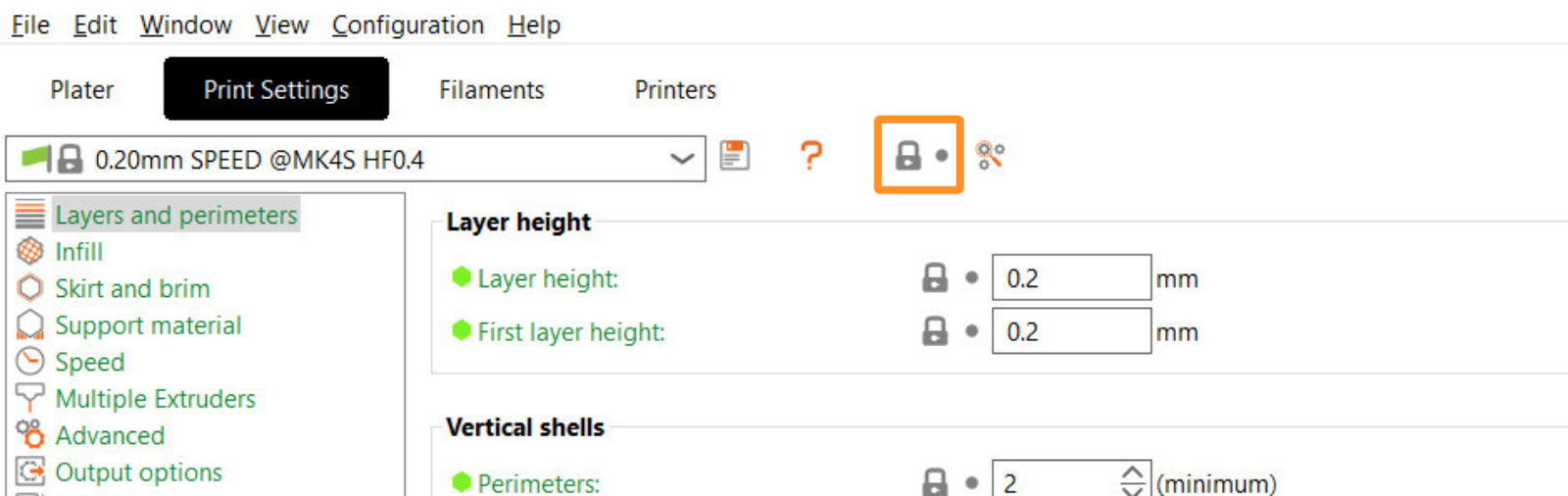
いくつかの異なるタイプの色覚異常がある場合、PrusaSlicerが使用する一部の色をカスタマイズできます。保存ボタンの近くにある赤い疑問符をクリックすると、新しいウィンドウが表示されます。上記の項目の簡単な説明と、いくつかの色変更オプションを示します。
緑またはオレンジのアイコンをクリックして、システム値と変更された値の色を変更します。モードマーカーのデフォルトパレットオプションでは、シンプル、アドバンス、エキスパートモードで使用される色をプリセットパレットの1つに変更したり、各アイコンをクリックして個別に変更したりできます。
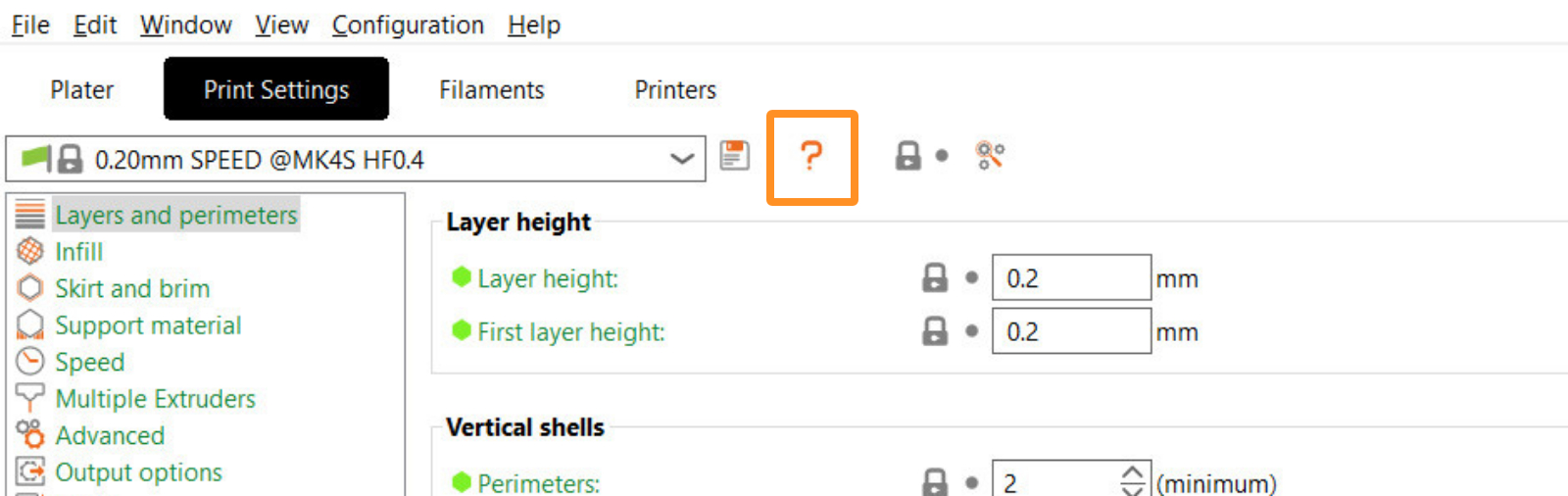
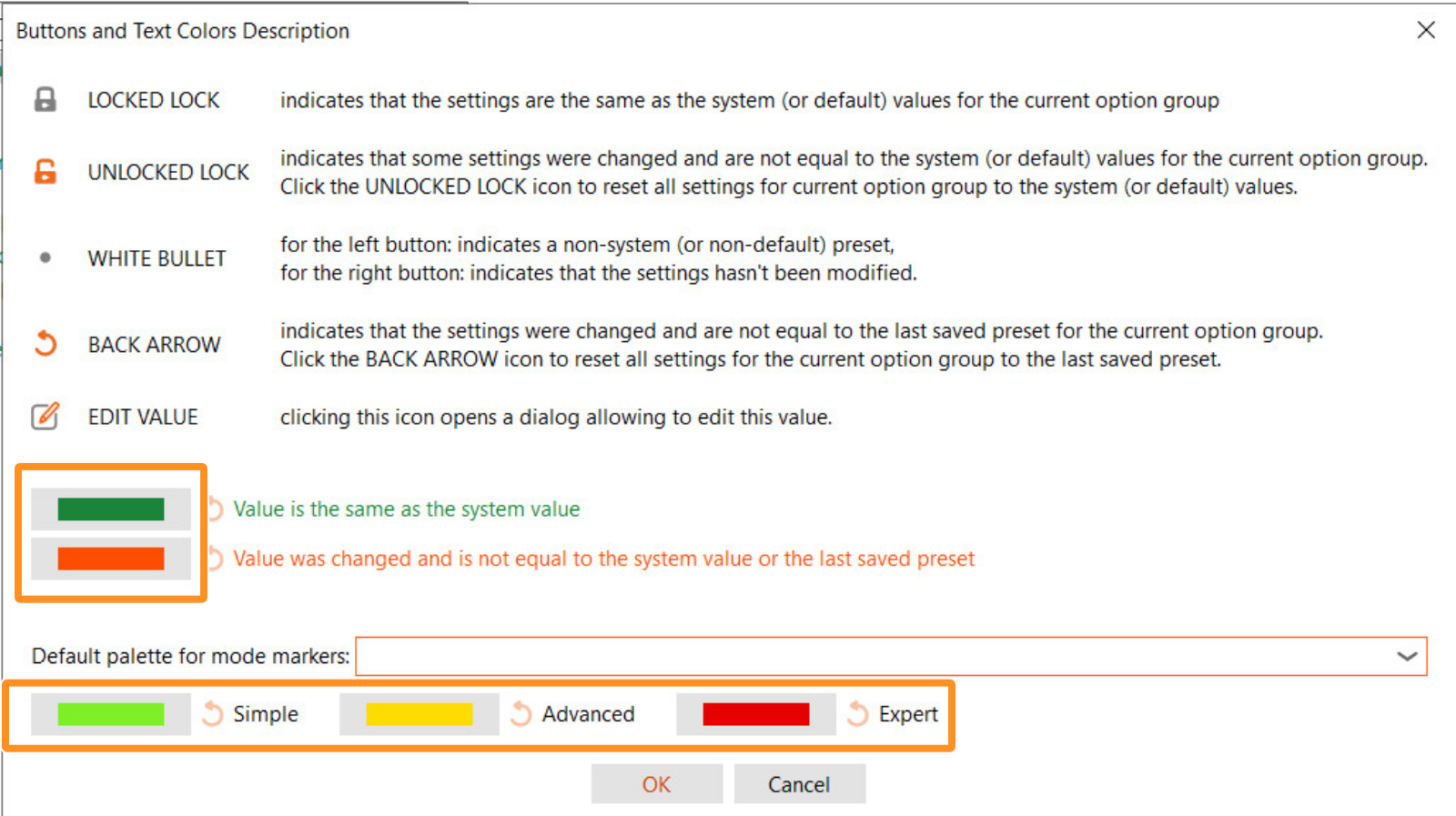 | 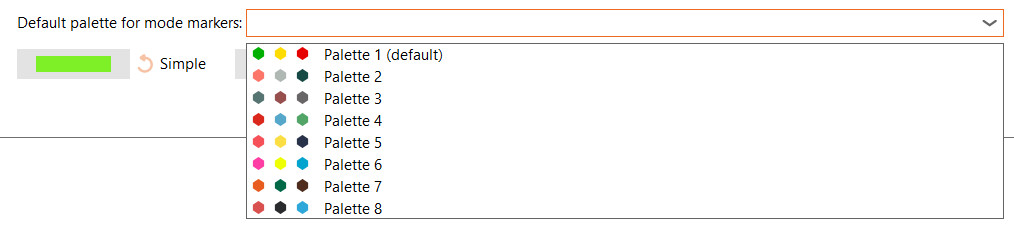 |
「プリセットを別のものと比較する」アイコンでは、そのタブに持っている任意の2つのプリセットを選択し、各値を並べて見ることができます。すべてのオプションを見るには下にスクロールしてください。ウィンドウの下部には、左から右に値を転送するオプションがあります。