Poiché esistono modi per trasferire i file in remoto e avviare le stampe, la scheda SD o un'unità flash USB è il modo più comune e affidabile per trasferire i file sulla stampante. Sebbene sia comune e comoda, la memoria flash non è la più affidabile in sé e può danneggiarsi o riempirsi senza segni evidenti. Pertanto, abbiamo messo insieme una piccola guida su come mantenere, formattare e acquistare memoria per la tua stampante Original Prusa.
Accertati che la tua SD non sia bloccata!
La scheda SD ha una linguetta sul lato. Prima di usare la tua scheda SD accertati che la linguetta non sia sulla posizione Locked (bloccata). Nel caso la scheda SD sia bloccata, non potrai salvare i file sulla scheda, e la stampante non potrà accedervi.
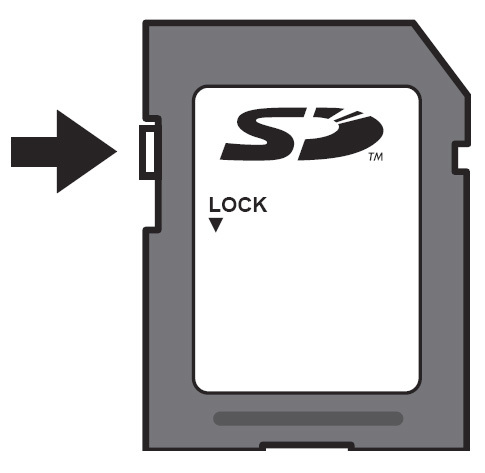
Memoria oltre i 32GB
Non c'è un limite di dimensione superiore per i supporti di memorizzazione compatibili, ma il formattatore integrato di Windows non supporta la formattazione di supporti di memorizzazione uguali o superiori a 32 GB in FAT32. Fornisce solo l'opzione per exFAT, che non è attualmente supportata dalle nostre stampanti. Ci sono limitazioni simili sotto varie versioni di OSx di Apple, dove si deve usare un'applicazione di terze parti per formattarlo correttamente.
Per formattare un supporto di questo tipo è necessaria un'applicazione di terze parti, come Rufus, FAT32 format o EaseUS Partition Master. Fare attenzione quando si utilizzano tali programmi in modo da non formattare il supporto di memorizzazione sbagliato, come il disco rigido. Tuttavia, 8-16 GB sono più che sufficienti per la maggior parte dei casi, in quanto i file G-code raramente sono più grandi di 100 MB.
Come formatto la scheda SD/Drive USB?
Se la tua scheda SD o la memoria USB è piena o non riesci a leggerne il contenuto, ma il supporto viene riconosciuto da Windows, la maggior parte delle volte basta formattarlo.
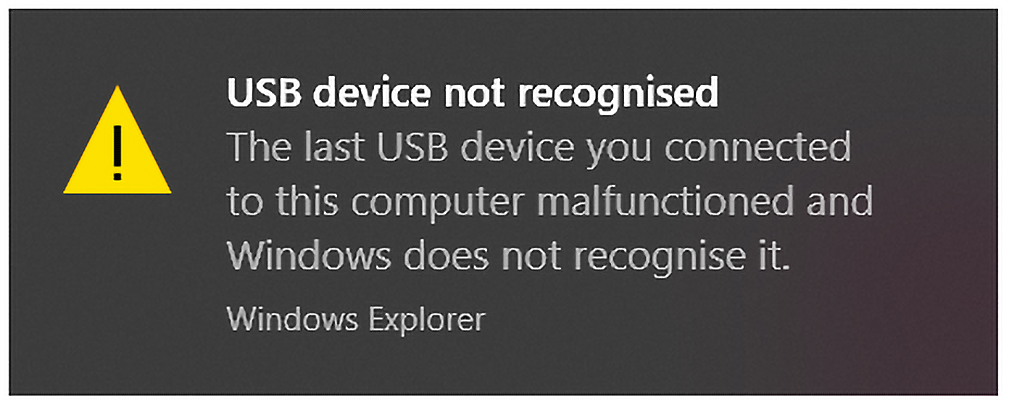
Come formattare su Windows
Su Windows è molto facile. Individua la tua scheda SD o memoria USB su Questo Pc, fai clic col tasto destro e scegli formatta.
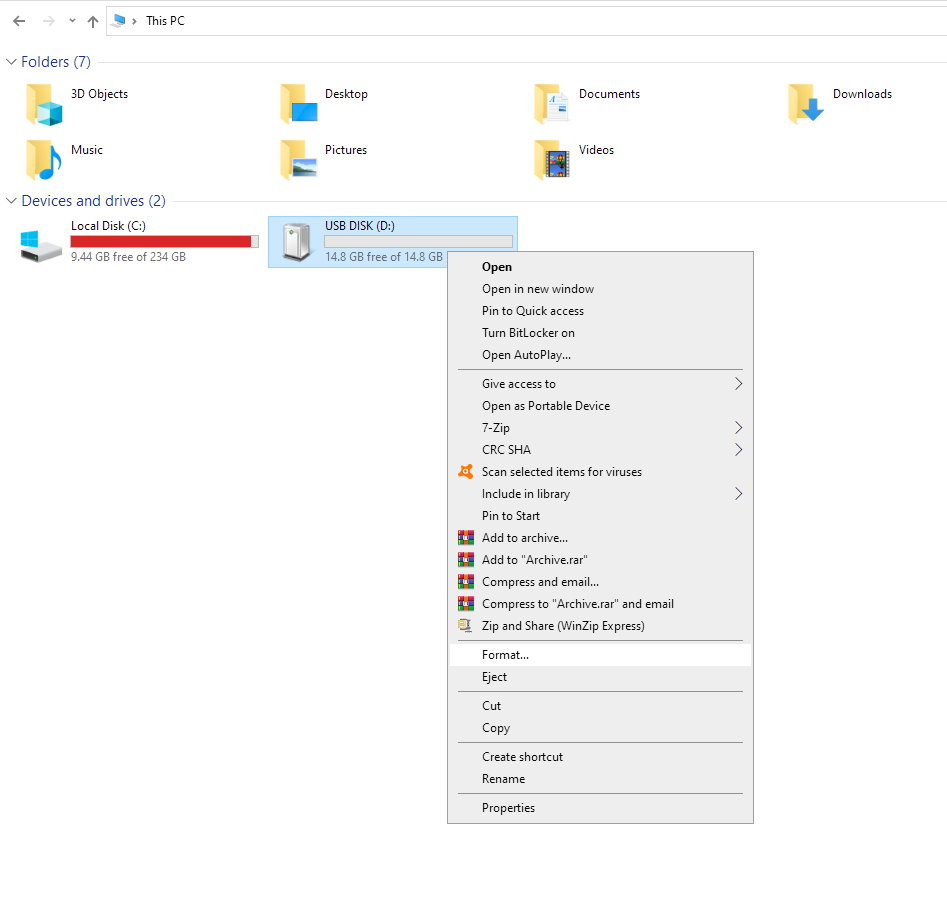
Si aprirà una nuova finestra. La maggior parte delle volte si può lasciare tutto come predefinito, ma la cosa più importante è che il File System sia impostato come FAT32. Questo e l'Etichetta di volume (il nome del dispositivo) sono le uniche cose che dovresti toccare. Clicca Avvia e il tuo dispositivo verrà formattato in pochi secondi.
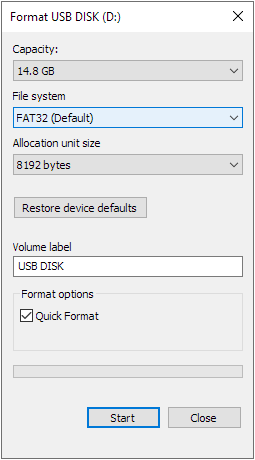
Come formattare su Mac
Su Mac, c'è qualche passo in più da fare, ma è comunque molto accessibile. Nuovamente, bisogna scegliere FAT32 come file system ma si ha anche la possibilità di cambiare lo "schema di partizionamento", che deve essere sempre MBR (Master Boot Record).
- Inserisci la scheda SD o la memoria USB nel tuo Mac.
- Vai su Applicazioni>Utility e lancia Utility Disco.
- Clicca sull'icona in alto a sinistra (freccia verde) e selezionare "Mostra tutti i dispositivi" dal menu a tendina.
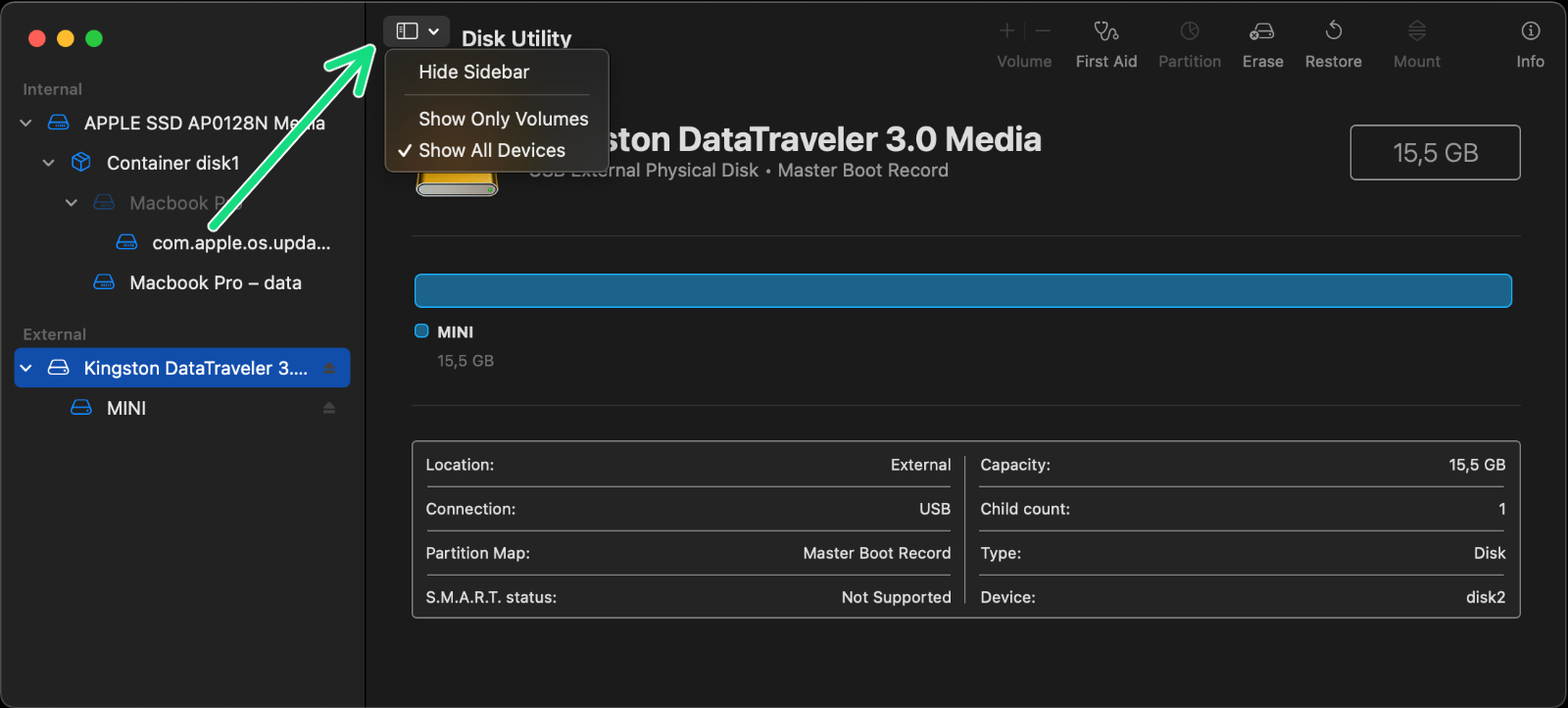
macOS Big Sur 11.6
- Clicca con il tasto destro del mouse sul drive USB/scheda SD nella barra laterale sotto "Esterno". Seleziona la voce superiore per il tuo disco, non una partizione situata sotto.
- Seleziona "Cancella" nella barra degli strumenti di Utility Disco (freccia viola).
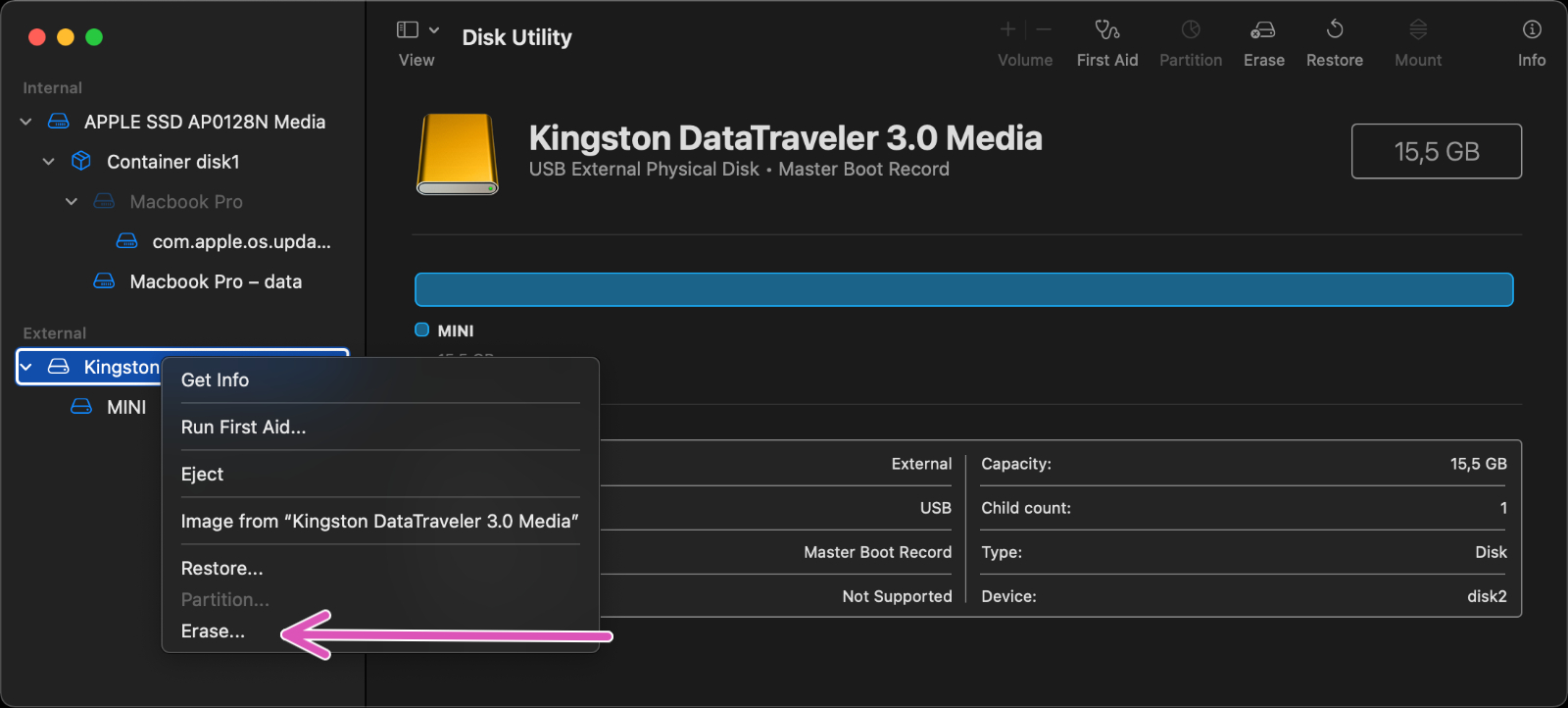
macOS Big Sur 11.6
- Inserisci un nome per il disco formattato.
- Fai clic sul menu Formatta e scegli MS-DOS (FAT).
- Assicurati che lo schema sia impostato su "Master Boot Record".
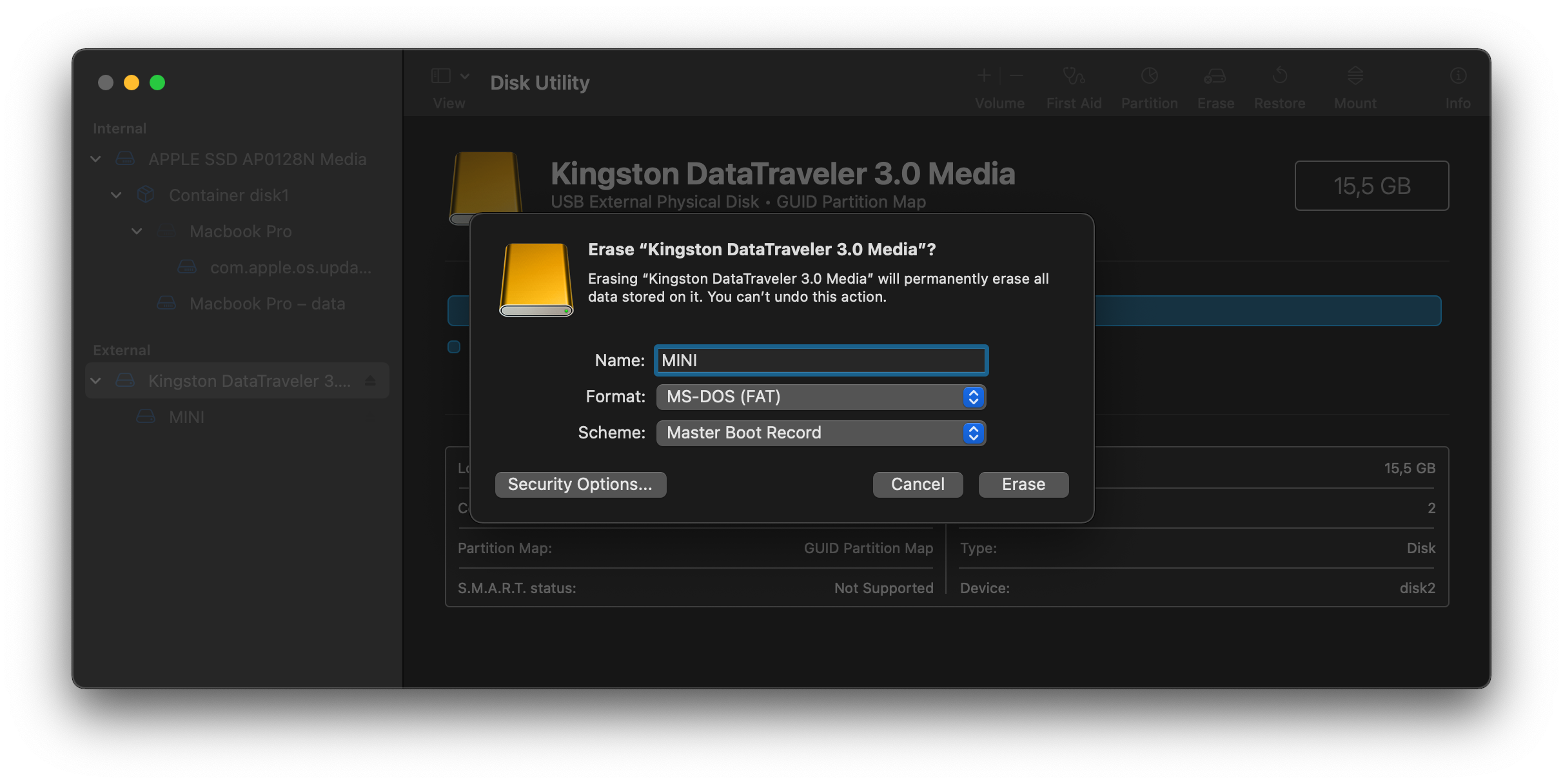
macOS Big Sur 11.6
- Fare clic su Cancella.
- Il tuo drive USB verrà ora cancellato e riformattato correttamente.