PrusaSlicer fournit un outil, qui vous permet de peindre directement sur l'objet et de sélectionner des zones, où les supports doivent être générés oubloqués.
L'outil est disponible dans la barre d'outils de gauche et est affiché uniquement dans les modes Avancé et Expert. Après avoir sélectionné un objet et cliqué sur l'icône de la barre d'outils, tous les autres objets sont masqués afin de ne pas obscurcir la vue, l'objet sélectionné est rendu en gris clair pour assurer le contraste.
Bouton gauche de la souris - Générer des supports
Bouton droit de la souris - Bloquer des supports
Shift + Bouton gauche de la souris - Effacer la sélection
Alt + Roulette de la souris - Changer la taille du pinceau
Mode de génération des supports
N'oubliez pas d'activer les supports si vous souhaitez effectivement les générer. Par défaut, la génération de support est définie sur Aucun dans le panneau de droite.
Générer des supports
Si vous peignez des générateurs de supports, il est plus judicieux de changer les supports en Seulement pour les générateur de supports.
Bien entendu, vous pouvez également définir les supports sur Partout ou Sur le plateau uniquement et utilisez des générateurs de supports pour marquer les zones supplémentaires qui doivent être supportées. Ce deuxième cas d'utilisation est utile si vous définissez le Seuil de surplomb très bas, donc seuls les surplombs très raides recevront des supports générés automatiquement.
Bloquer des supports
Si vous utilisez des bloqueurs de support, vous devez remplacer les supports en Partout ou Sur le plateau uniquement. Ces modes activent également Supports générés automatiquement dans Réglages d'impression - Supports. Les supports seront désormais générés en fonction du Seuil de surplomb réglé sauf pour la zone bloquée par les bloqueurs de support peints.
Générer et bloquer des supports en même temps
Avec des modèles très complexes, il est possible que vous souhaitiez utiliser à la fois des générateurs et des bloqueurs. Dans ce cas, définissez les supports sur Partout ou Sur le plateau uniquement. Vous pouvez bloquer certains supports générés automatiquement avec des bloqueurs tout en marquant en même temps les zones qui n'ont pas obtenu de supports automatiques avec des générateurs.
NOTE IMPORTANTE : Votre sélection ne sera pas complètement respectée lorsque la zone peinte est très petite. Le générateur de support lui-même fonctionne sur une grille en interne, de sorte que les zones supportées/non supportées ne sont pas infiniment détaillées.
Mise en surbrillance des surplombs selon l'angle
Le curseur de surbrillance par angle de surplomb vous permet de visualiser tous les triangles qui sont "plus horizontaux" qu'un seuil. Cela peut vous aider à décider où vous voulez peindre des générateurs. Les triangles en surplomb sont visualisés en temps réel pendant le réglage du seuil.
Vous pouvez également cocher l'option Sur les surplombs uniquement, ce qui limitera tous les coups de pinceau uniquement aux triangles en surbrillance.
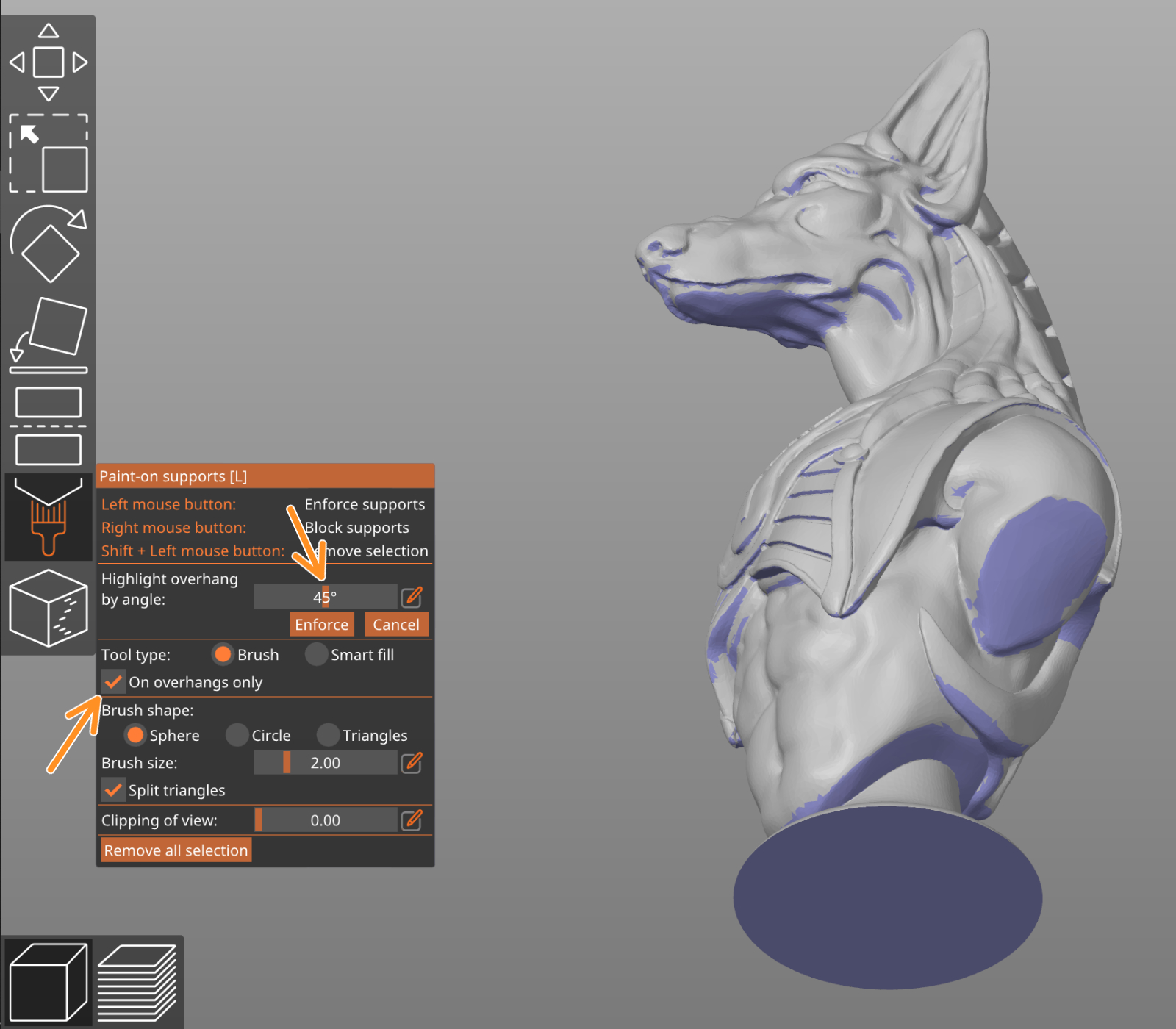
Type d'outil
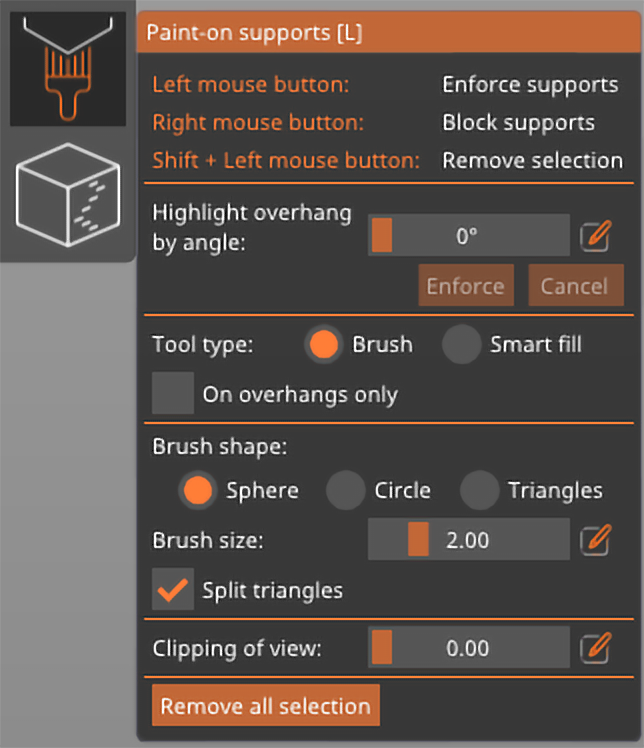
Brosse
Peint les faces en fonction du pinceau actuellement sélectionné.
Remplissage intelligent
Peint les faces voisines dont l'angle de surplomb relatif est inférieur ou égal à l'Angle de remplissage intelligent.
Forme de pinceau
Curseur sphérique (par défaut)
Peint tout ce qui se trouve à l'intérieur de la sphère, que ce soit visible ou non depuis la vue actuelle. La méthode préférée dans la plupart des cas.
Curseur circulaire
Peint tous les endroits visibles à l'intérieur du cercle à partir de la vue actuelle, laissant éventuellement des zones non peintes, mais ne peignant jamais derrière les coins.
Triangles
Peint tout le triangle sous le curseur de la souris.
Plan de coupe
Vous pouvez utiliser l'outil de plan de coupe pour masquer une partie de l'objet, de sorte que les zones difficiles à atteindre puissent être facilement peintes. Déplacez le curseur de gauche à droite pour déplacer le plan de coupe.
![]()
Le bouton Réinitialiser la direction alignera l'outil de plan de coupe parallèlement à la vue actuelle de la caméra. Par exemple, si vous voulez que le plan de coupe se déplace de haut en bas, regardez le modèle par le haut (Vue de Dessus 1) et appuyez sur le bouton Réinitialiser la direction. Le bouton apparaît lorsque vous déplacez le curseur sur une valeur différente de zéro.
Annuler et Rétablir
Lorsque l'outil Supports Peints est ouvert, un nouvel historique d'annulation et de rétablissement est créé. Vous pouvez annuler chaque coup de pinceau que vous avez fait (en peignant des générateurs, des bloqueurs, ou en effaçant).
Une fois que vous quittez l'outil Supports Peints, tous les traits de la dernière session de peinture sont fusionnés en une seule étape dans l'historique global des annulations et des rétablissements.
Enregistrement des supports peints en 3MF
Lorsque vous utilisez Fichier - Enregistrer le projet le fichier 3MF généré comprendra toutes les informations sur les supports peints. Cela signifie que vous pouvez personnaliser les supports peints à l'avenir une fois que vous rouvrez le fichier dans PrusaSlicer.
Ceci est vraiment utile si vous souhaitez partager votre modèle. D'autres personnes pourront utiliser vos supports peints et les modifier librement.