Las impresoras 3D funcionan colocando una capa sobre una capa de plástico para crear un objeto 3D. Cada nueva capa debe ser apoyada por la que está debajo. Si parte de tu modelo comienza en el aire y no es compatible con nada a continuación, debes agregar una estructura de soporte adicional para garantizar una impresión exitosa.
PrusaSlicer puede detectar áreas que necesitan apoyos y generarlas en estos lugares automáticamente.
También puede configurar los soportes manualmente usando:
Los soportes se pueden activar desde el panel derecho o en Configuración de impresión - Material de soporte - Generar material de soporte.
Cuando terminas la impresión, dependiendo de la geometría del modelo y el material utilizado, la estructura de soporte a menudo se puede quitar fácilmente con las manos desnudas. Puede utilizar unos alicates para conseguir un mejor agarre en lugares de difícil acceso. También se puede usar un bisturí o una navaja para quitar limpiamente una pieza de soporte que parece estar pegada al modelo.
Soportes en todos los sitios
Los soportes pueden crecer tanto desde la plataforma de impresión como desde cualquier superficie del modelo cuando sea necesario.
Esto asegura que todos los voladizos y piezas que comienzan en el aire recibirán soporte. Sin embargo, pueden aparecer pequeñas imperfecciones en la superficie desde donde comenzaron a crecer los soportes.
Soportes en la base solamente
Crea solo soportes que tienen su base en la base de impresión.
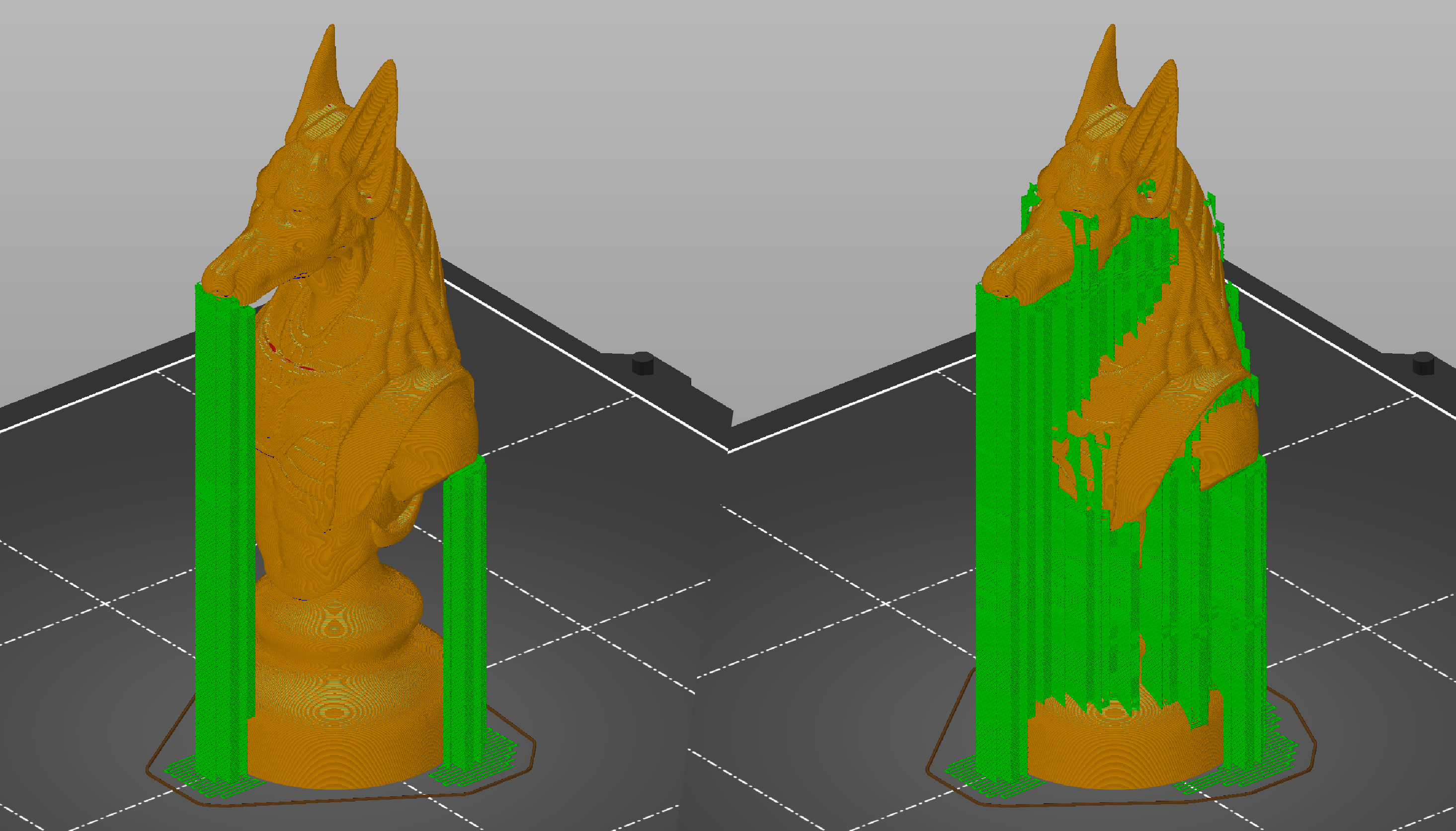
Soporta solo desde la base de impresión (izquierda), que apoyan en todas partes (derecha)
Solo para modificadores de soportes
La generación automática de soporte está habilitada solo para áreas marcadas con un ejecutor de soporte. Esta opción es esencialmente un atajo que se activa Configuración de impresión - Material de soporte - Generar material de soporte, pero desactiva Configuración de impresión - Material de soporte - Soportes generados automáticamente.
Soportes encendidos/apagados para modelos individuales
Es posible imprimir varios objetos a la vez, cada uno con su propia configuración de soporte. De forma predeterminada, todos los modelos se ven afectados por la configuración global. Puede sobrescribirlos haciendo clic derecho en un modelo en la vista 3D y seleccionando Material de soporte. De otra manera, puedes hacer clic con el botón derecho en el icono de edición en la lista de objetos.
Aparecerá una nueva ventana en el panel derecho llamada Configuración de objeto para modificar - Material de soporte. El cambio de esta configuración afectará solo al objeto relevante y sus instancias. Puede eliminar la sobrescritura de la configuración haciendo clic en el icono de la cruz roja. Cuando lo haga, se volverá a aplicar la configuración global.
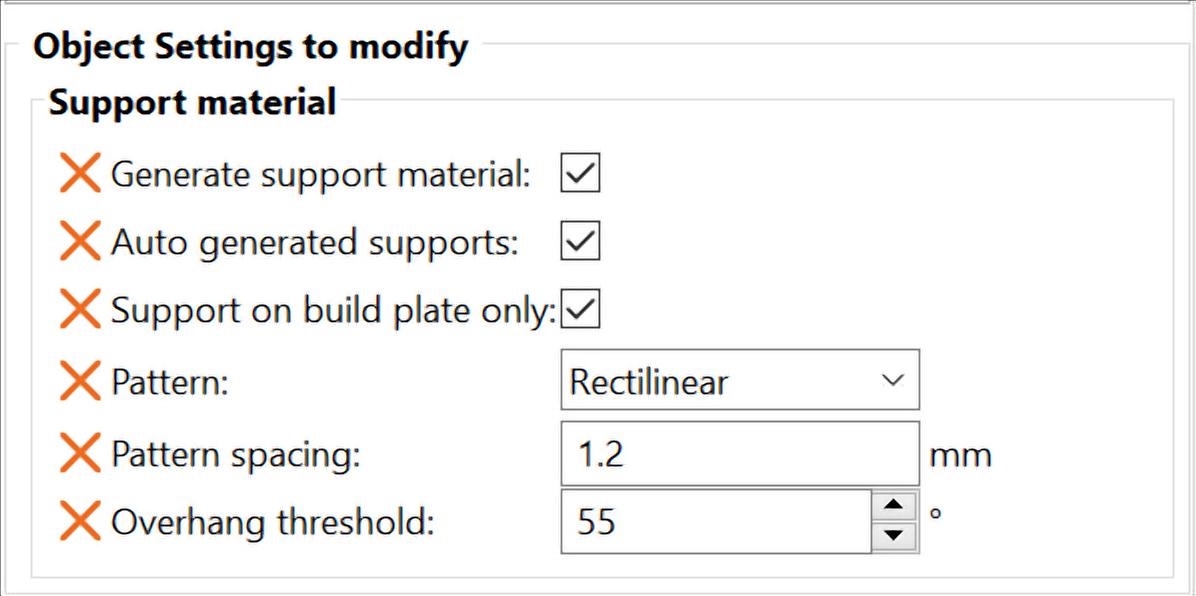
Establecer y bloquear soportes
Los soportes automáticos a veces pueden aparecer en lugares de difícil acceso, lo que resulta en una tediosa eliminación de las estructuras de soporte. Si cree que esa parte del modelo podría imprimirse sin soportes, pero ni el ajuste de Umbral de voladizos o seleccionando Soportes solo en base de impresión ayudan, puede ajustar los soportes manualmente.
Clic derecho en un modelo y elige un Refuerzo soporte o Bloqueo soporte.
Modo sencillo - Los refuerzos/bloqueos siempre tienen forma de caja.
Modo avanzado - Formas de Caja/Cilindro/Esfera/Losa
Modo experto - Opción de cargar geometría externa como refuerzo/bloqueador
Los bloqueadores de soporte y los refuerzos se pueden manipular con las conocidas herramientas Mover, Rotar y Escalar. También puede duplicarlos rápidamente con Copiar y Pegar
Bloqueo de soportes
Los bloqueadores de soporte son útiles cuando, en general, estás satisfecho con los soportes automáticos y simplemente desea eliminar algunos de ellos. Concéntrate en colocar bloqueadores donde los soportes se encuentran con el objeto, el resto de la estructura de soporte debajo se eliminará automáticamente.
Refuerzo de soportes
Los refuerzos de soporte son excelentes en situaciones en las que solo es necesario admitir algunas partes del objeto, pero el algoritmo automático coloca soportes en todo el modelo. En esta situación, no olvides cambiar el modo de ayuda a Solo para modificadores de soporte.
Es menos común, pero también puedes usar refuerzos de soporte con la generación automática activada.
Otro uso interesante de los refuerzos soporte es dividir puentes largos en puentes más pequeños colocando un apoyo en el medio del puente. Puede repetir este proceso e imprimir puentes más cortos y casi perfectos sin dejar de hacer que los soportes sean fáciles de quitar.
Generar material de apoyo
Los soportes están deshabilitados a menos que un modelo tenga una sobrescritura para esta configuración
Soportes generados automáticamente
Cuando está apagado, la detección de voladizos está apagada. Solo los refuerzos de soportes generan soportes.
Umbral de voladizo
El valor del umbral de voladizo representa el ángulo más horizontal (medida desde el plano horizontal) que puede imprimir sin material de soporte (90=vertical).
Cambiar este valor es una forma rápida de ajustar la cantidad de soportes generados.
Cuanto menor sea el valor, menos soportes se generarán.
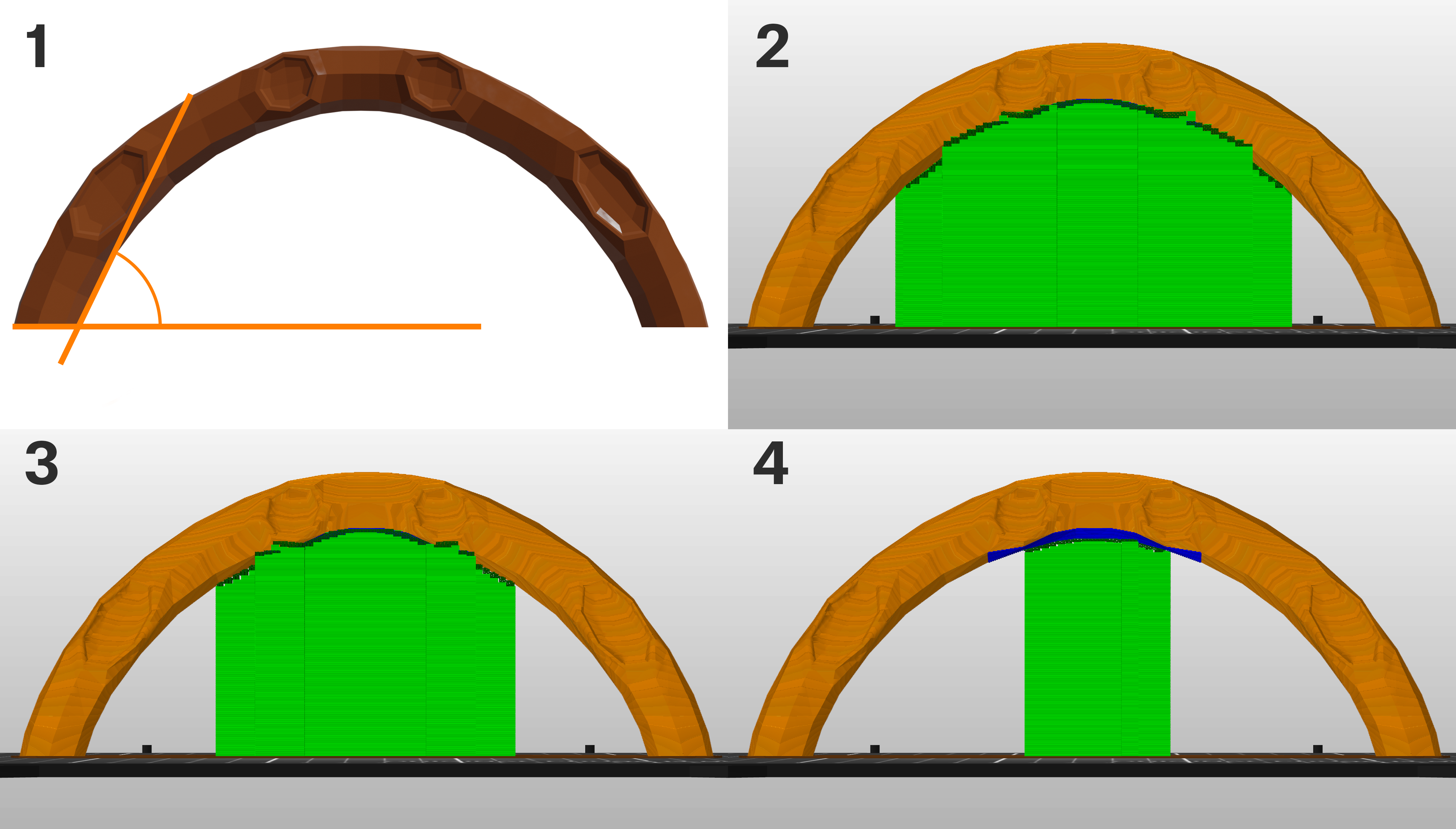
- El valor del umbral de voladizo y cómo se mide
- Umbral de voladizo de 55
- Umbral de voladizo de 35
- Umbral de voladizo de 15
Forzar soportes para la primera
Genere material de soporte para el número especificado de capas contando desde abajo, independientemente de si el material de soporte normal está habilitado o no e independientemente de cualquier umbral de ángulo. Esto es útil para lograr una mayor adherencia de los objetos que tienen una huella muy delgada o pobre en la base de impresión.
 Hacer cumplir el soporte para las primeras 100 capas
Hacer cumplir el soporte para las primeras 100 capas
Capas de balsa
El objeto se elevará por este número de capas y se generará material de soporte debajo de él. Cuando termine la impresión, puedes coger la balsa y despegarla de la pieza.
Distancia Z de contacto de la Balsa
La distancia vertical entre la balsa y el objeto. Se ignora para las interfaces solubles.
Expansión de la balsa
Expansión de la balsa en el plano XY para mejorar la estabilidad.
Estilo
Estilo y forma de los soportes. El valor por defecto de soportes de Rejilla tienen un área mínima muy bien definida, lo que las hace muy estables. Sin embargo, tienden a salirse de las regiones que soportan a lo largo de las paredes del objeto. Los soportes Ajustados mantienen la forma del voladizo, por lo que no se filtran a las paredes. La contrapartida es la posibilidad de una menor estabilidad de los pilares de apoyo altos y delgados.
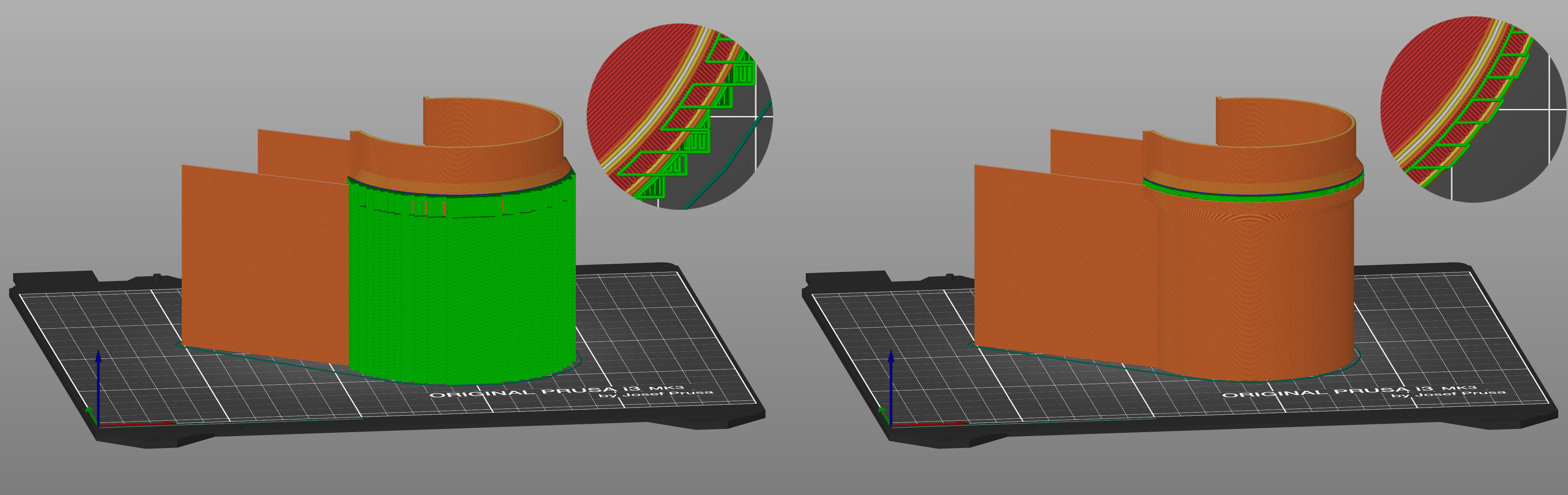
Soportes de rejilla (izquierda), Soportes ajustados (derecha)
Distancia Z de contacto superior
La distancia vertical entre el objeto y la interfaz del material de soporte.
Establecer esto en 0 evitará que PrusaSlicer use el flujo para puente y la velocidad para la primera capa de objeto.
Los valores entre el 50 y el 75% de la altura de la capa parecen funcionar bien.
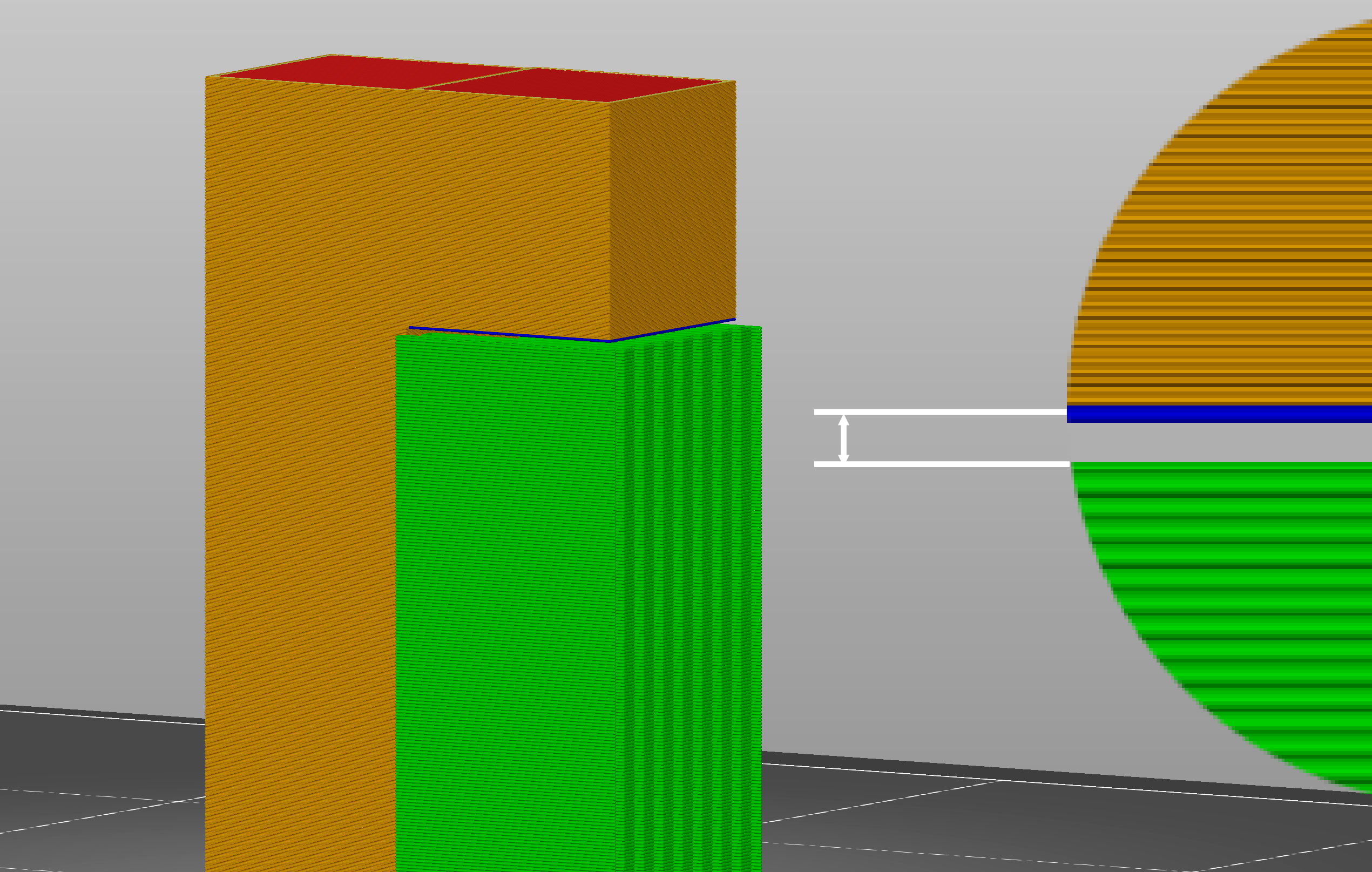
Distancia Z de contacto inferior
Similar a la distancia Z de contacto superior, pero afectando al hueco en la parte inferior de la torre de soporte (cuando los soportes comienzan en la parte superior de un modelo y no en la placa de construcción).
Patrón
Rectilíneo - predeterminado, generalmente el más fácil de eliminar
Rejilla rectilínea - más resistente y menos propenso a romperse durante la impresión en comparación con el relleno rectilíneo, más difícil de quitar
Panal de abeja - robusto, algo difícil de quitar
Con protección alrededor del soporte
Crea un único perímetro alrededor de los soportes, lo que los hace más resistentes, pero más difíciles de quitar.
Espaciado entre patrones 0-INF
Espaciado entre líneas de material de soporte. Si aumentas, facilitas la eliminación del soporte. Las capas de la interfaz de soporte hacen un puente sobre las líneas de material de soporte, si aumenta demasiado este valor, estos puentes comenzarán a combarse y tendrán una conexión imperfecta con el modelo.
El espaciado del patrón también establece la resolución interna de la cuadrícula de soportes de PrusaSlicer. Si estás utilizando soportes pintados o reforzadores de soporte y no puedes forzar los soportes exactamente donde quiere que estén, intenta reducir el espaciado del patrón para obtener más resolución.
Ángulo del patrón
Gira el ángulo del patrón de relleno en el plano horizontal.
Radio de cierrer
Sólo para los soportes "Ajustados". Los huecos más pequeños que el radio de cierre se rellenarán.
Capas de interfaz superiores
Las capas de interfaz forman una superficie más uniforme entre el objeto y el material de soporte. Estos se establecen preferiblemente en un patrón mucho más denso que las capas sin interfaz, de modo que ambos puedan maximizar el área de la superficie del soporte en contacto con el modelo para evitar que se combe mientras se minimiza el tiempo de impresión y el material utilizado con un espaciado de patrón sin interfaz más grande.
Capas de interfaz inferiores
Similar a Capas de interfaz superiores, pero afectando al número de capas de interfaz en la parte inferior de la torre de soporte (cuando los soportes comienzan en la parte superior de un modelo y no en la placa de construcción).
Espaciado de patrón de interfaz
Espaciado entre líneas de interfaz. Establecer en 0 para obtener una interfaz sólida.
Bucles de interfaz
Cuando está habilitado, la capa superior de soportes se cubre con bucles - polilíneas continuas.
Soportes en la base solamente
Los soportes pueden comenzar solo en la base de impresión. Habilitar esta opción es una forma realmente rápida de deshacerse del exceso de soportes, principalmente en formas orgánicas. Asegúrate de revisar la vista previa y verificar que todas las piezas sean compatibles o estén en un ángulo de voladizo que la impresora pueda manejar.
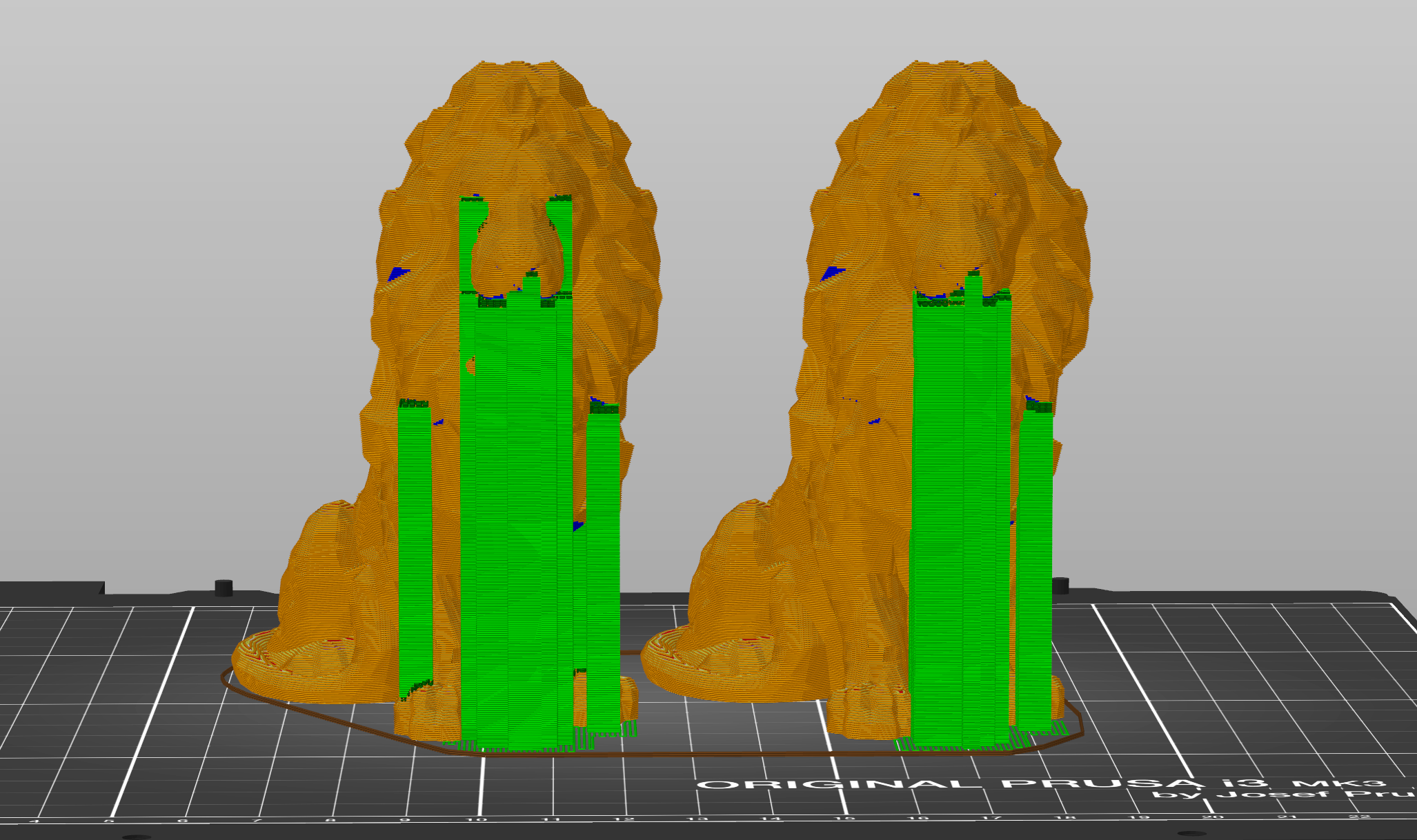
Soportes en todas partes (izquierda) vs Soportes solo en la base de impresión (derecha)
Separación XY entre un objeto y su soporte
Establece el ancho de un espacio entre el modelo y los soportes. Una mayor separación XY disminuye la zona de contacto de los soportes, pero los hace más fáciles de quitar y menos propensos a fusionarse con el modelo.
Si se expresa como un porcentaje (por ejemplo, 150%), se calculará sobre el ancho del perímetro externo.
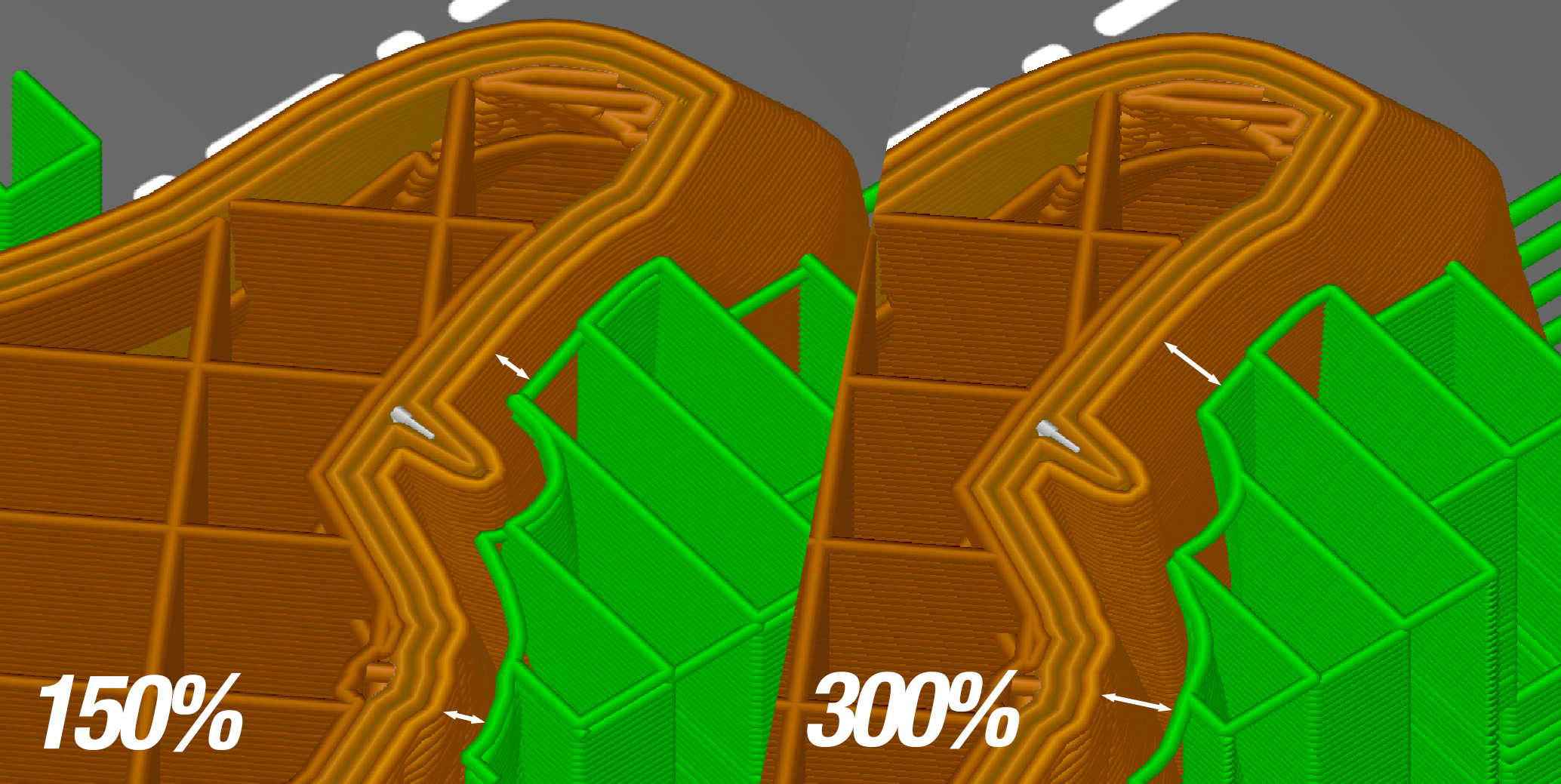
No soportar puentes
Evita que se genere material de soporte debajo de áreas puenteadas.
Sincronizar con las capas de objetos
Los soportes se imprimirán a la misma altura de capa que el modelo en sí. Esto es útil con impresoras de materiales múltiples, donde el cambio de extrusor es caro.
La Sincronización con capas de objetos sólo puede activarse con soportes solubles (distancia Z de contacto 0).
La no sincronización con las capas del objeto permite que las capas del soporte crezcan más rápido que las capas del objeto (si no son excesivamente ralentizadas por la lógica de refrigeración) y la altura independiente de las capas también permite a PrusaSlicer seguir el hueco entre el objeto y la superficie superior del soporte con precisión. Es posible que en el futuro consideremos que esto sea configurable incluso para soportes no solubles.